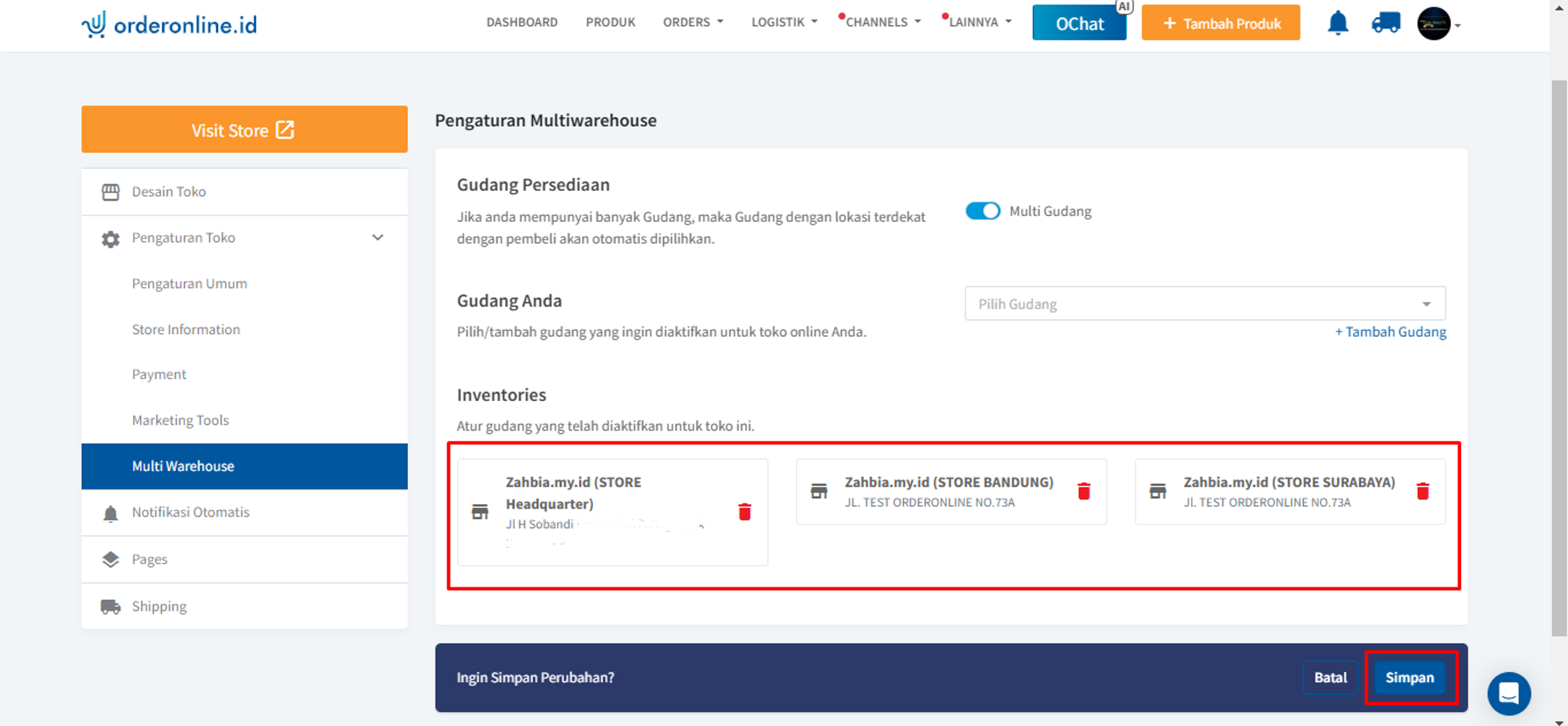Pada section “Pengaturan Toko” terdapat beberapa sub section yang pada masing-masing sub section tersebut terdapat pengaturan-pengaturan yang dapat disesuaikan.
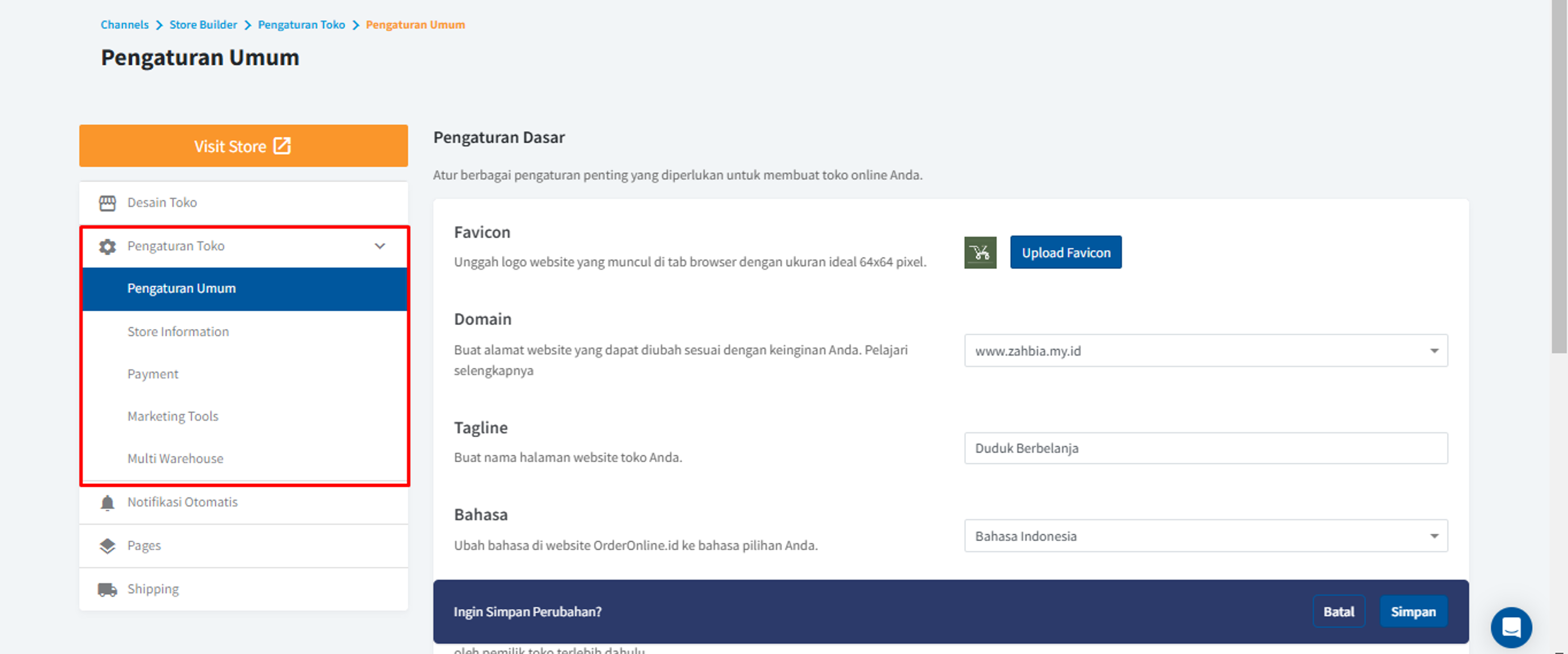
-
Pengaturan Umum
Pada sub-section “Pengaturan Umum” toko, terbagi menjadi dua pengaturan, yaitu : Pengaturan Dasar dan Konfigurasi, yang juga memiliki beberapa detaiil yang bisa disesuaikan. Anda dapat mengatur beberapa detail pengaturan tersebut sesuai dengan kebutuhan anda
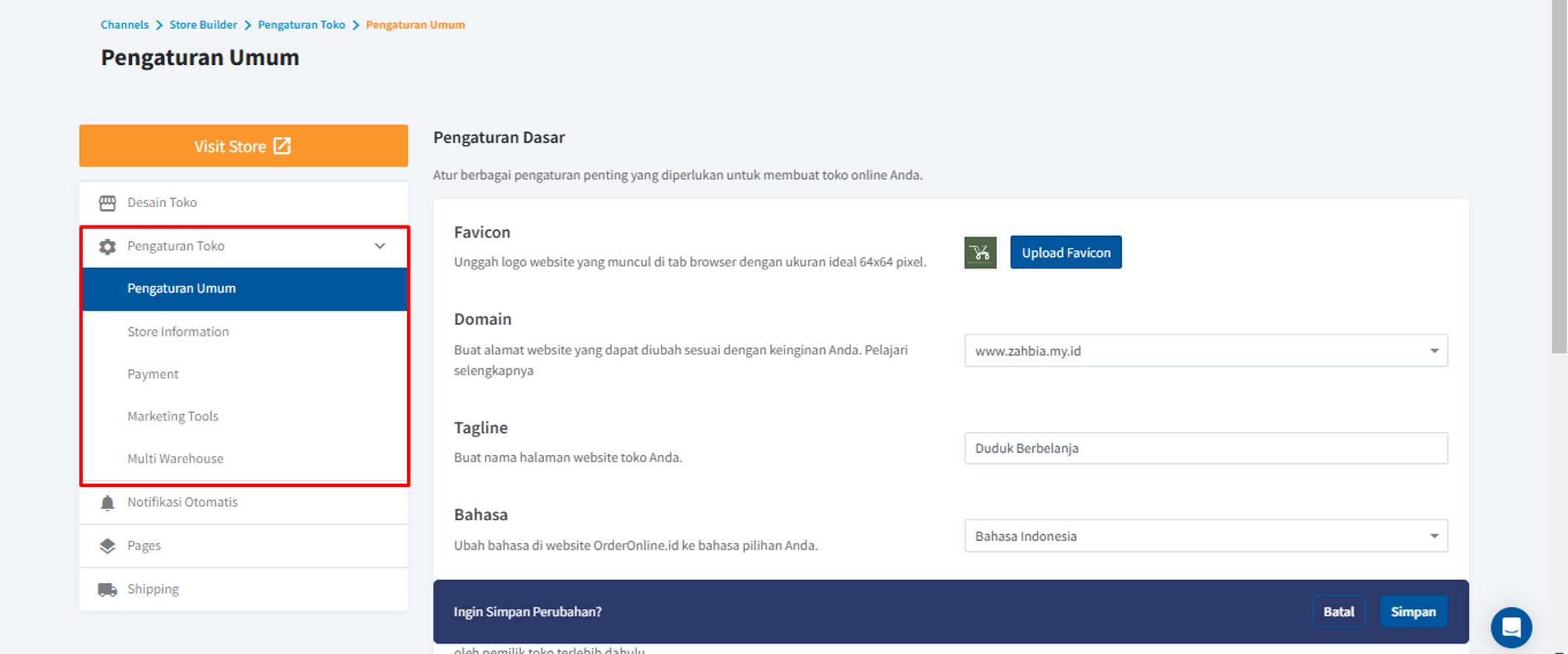
1. Pengaturan Dasar
Pada bagian Pengaturan dasar anda dapat melakukan beberapa penyesuaian berikut:
a. Favicon
Yang pertama adalah “favicon”. Pada section ini, anda dapat mengupload logo / gambar yang nantinya yang akan muncul di tab browser pada saat link toko anda dikunjungi. Caranya dengan klik tombol “Upload favicon”, silahkan upload gambar dengan format JPG, JPEG, dan PNG, lalu ukuran ideal 64 x 64 pixel tidak lebih dari 2 MB.
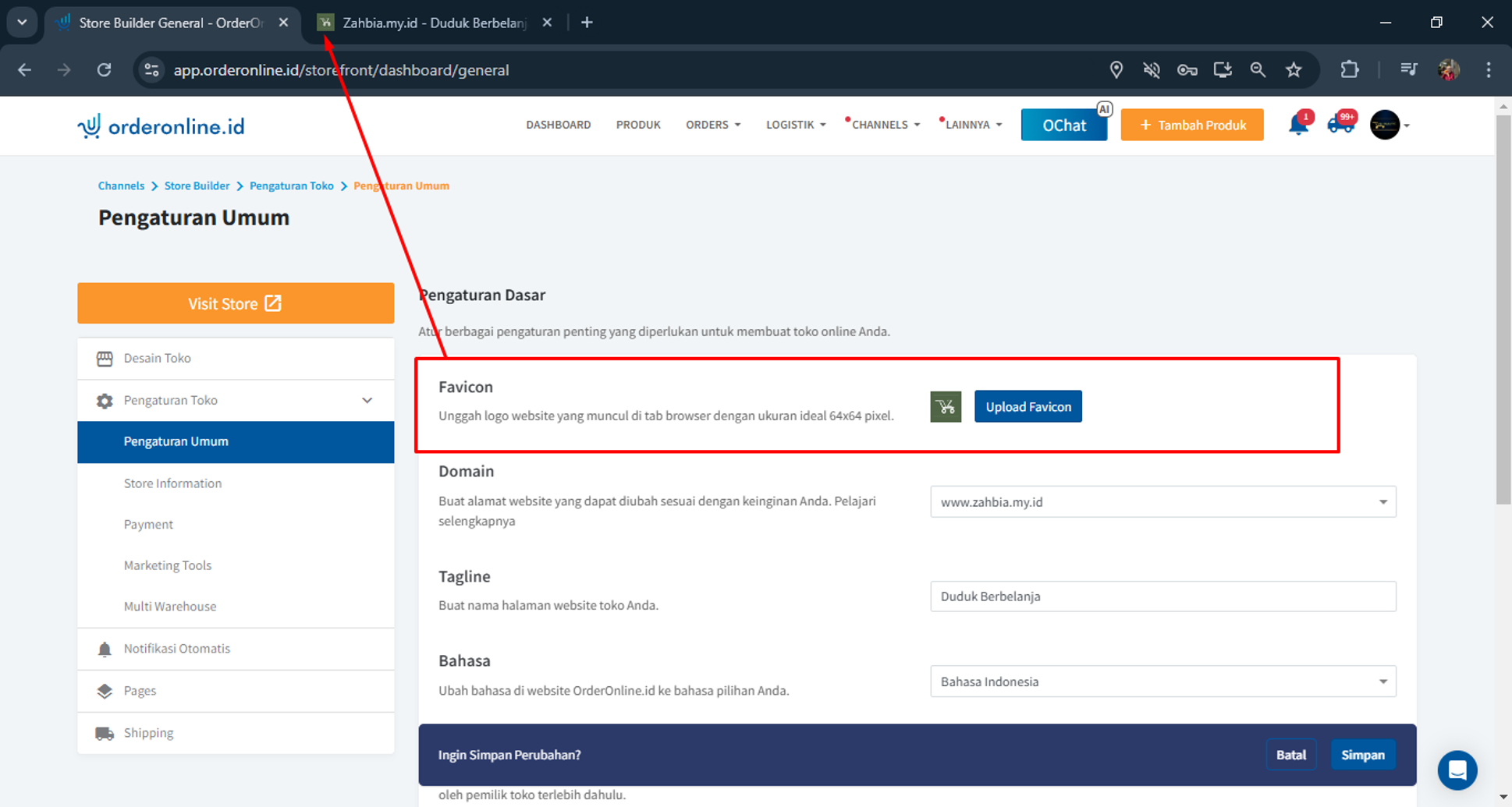
b. Domain
Kemudian anda dapat menentukan domain yang akan menjadi domain URL storefront/toko anda. JIka anda telah melakukan proses integrasi custom domain maka pada kolom domain ini akan muncul pilihan domain yang bisa anda gunakan untuk domain toko anda di OrderOnline.id
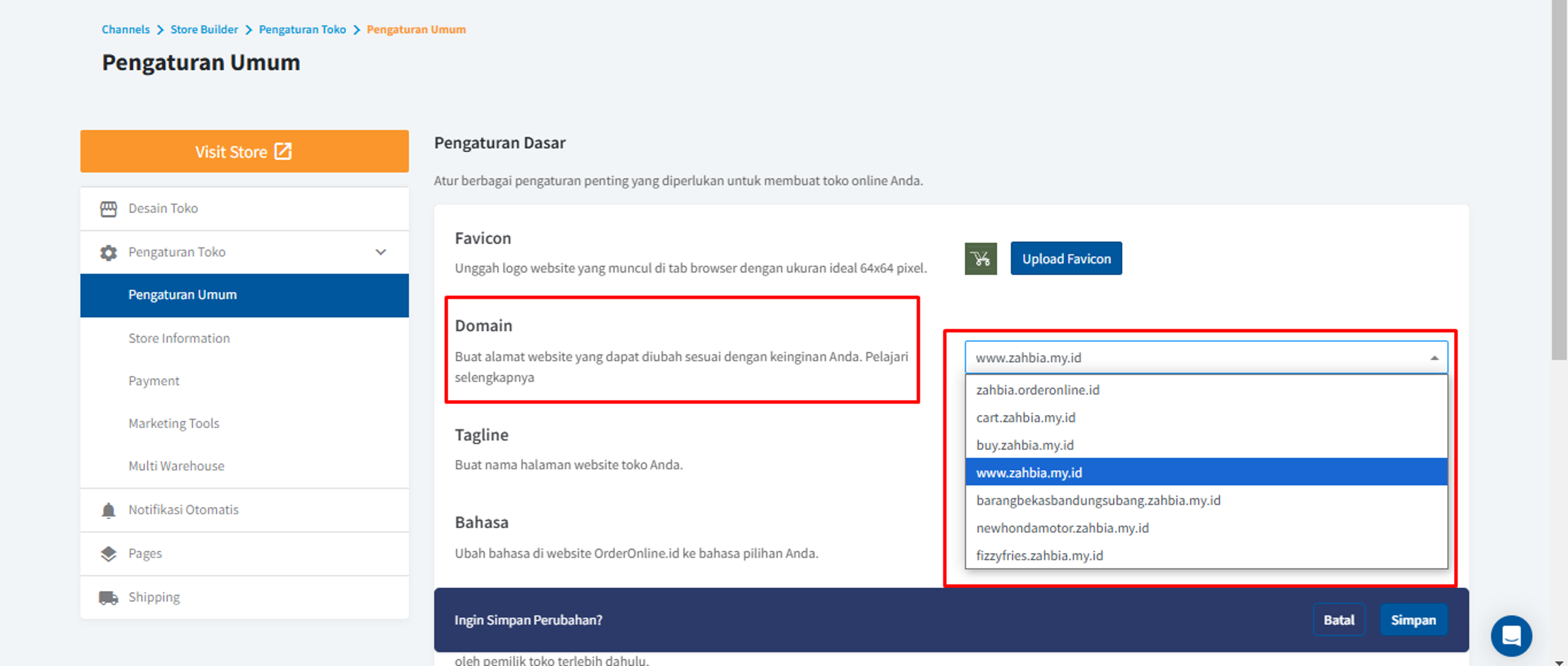
c. Tagline
Selanjutnya terdapat section “Tagline”. Pada bagian ini, anda dapat menyesuaikan tagline toko anda. Silahkan tambahkan atau sesuaikan tagline anda pada kolom yang disediakan
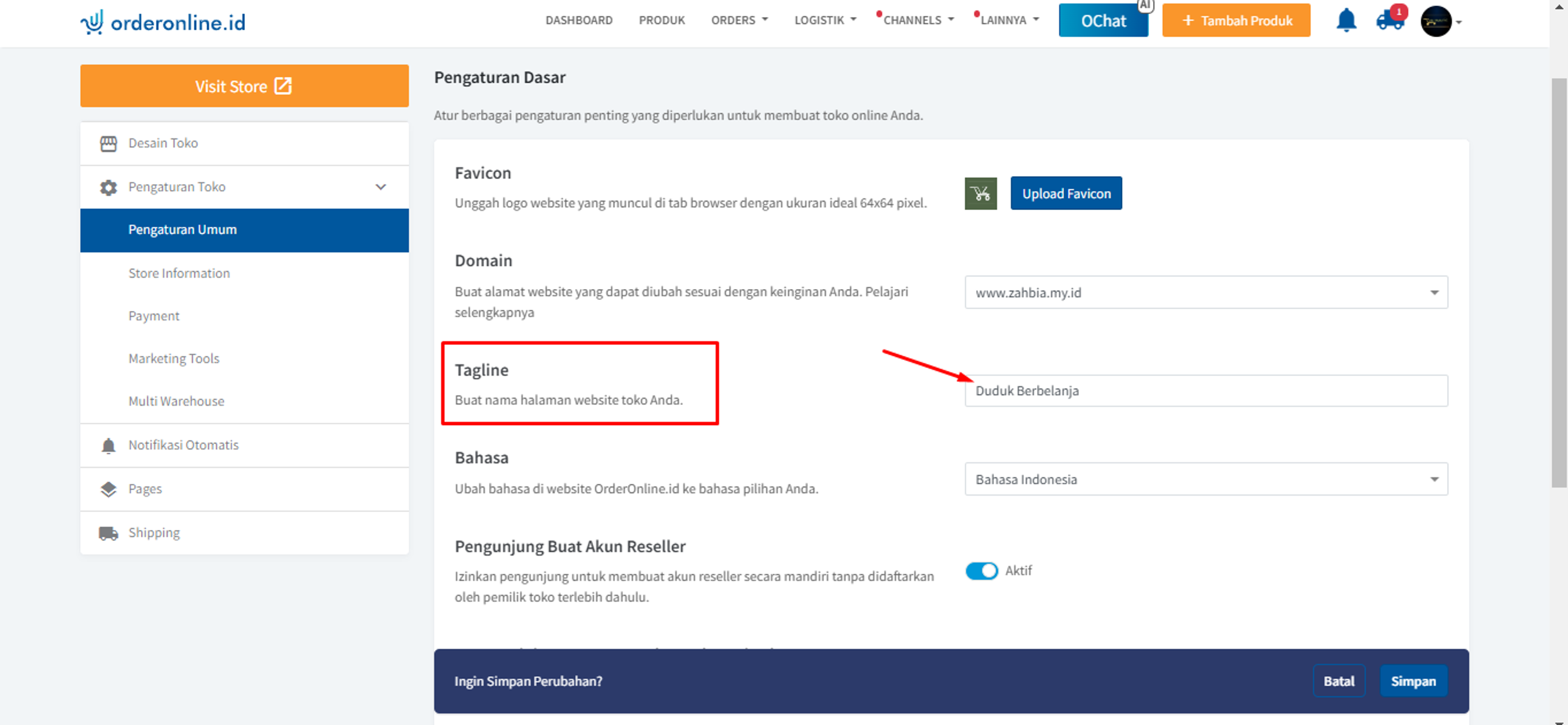
Tagline yang sudah anda sesuaikan nantinya akan muncul pada website anda seperti contoh di bawah ini
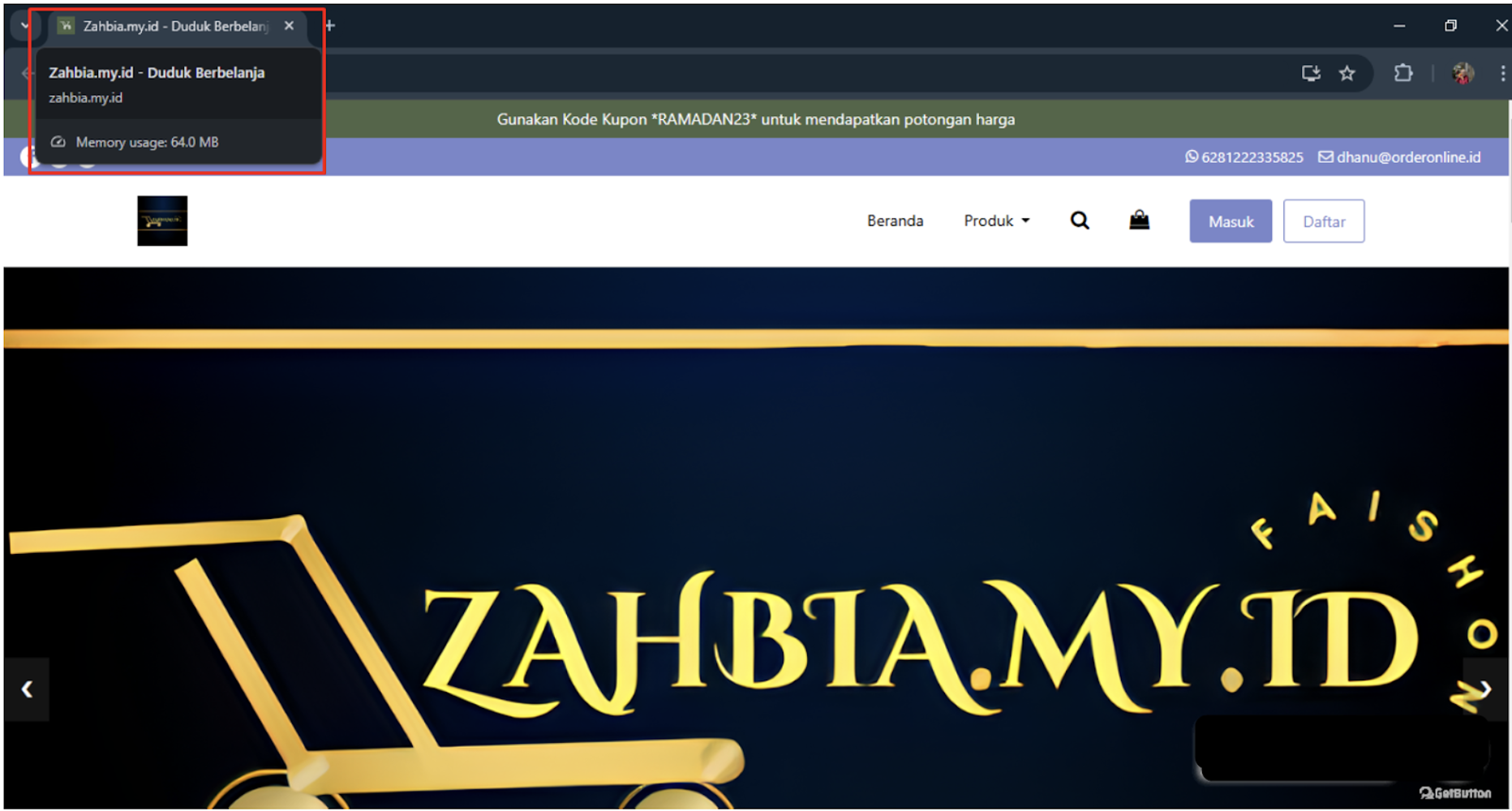
d. Bahasa
Pada section “Bahasa”, anda dapat mengubah bahasa yang ingin anda gunakan pada toko anda di OrderOnline, dimana terdapat dua opsi bahasa yaitu Bahasa Indonesia & English
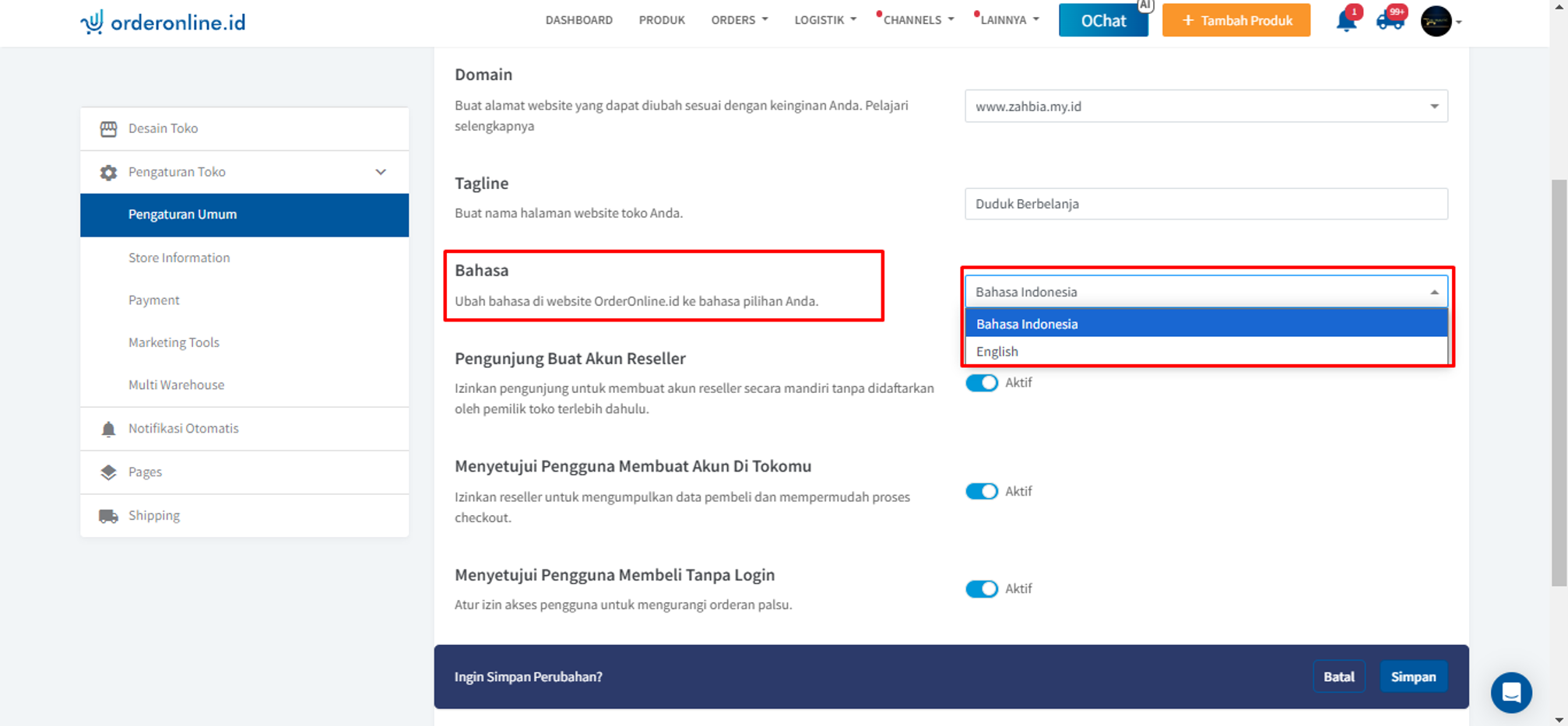
e. Pengunjung buat Akun Reseller
Selanjutnya terdapat section “Pengunjung buat Akun Reseller”. Pada bagian ini, anda dapat melakukan menentukan apakah akan memberikan izin atau tidak untuk pendaftaran reseller melalui halaman register reseller di toko anda bagi calon reseller secara mandiri tanpa didaftarkan oleh anda selaku pemilik toko. Untuk memberikan izin pada opsi ini caranya adalah dengan mengklik toggle hingga berwarna biru, maka opsi tersebut sudah aktif
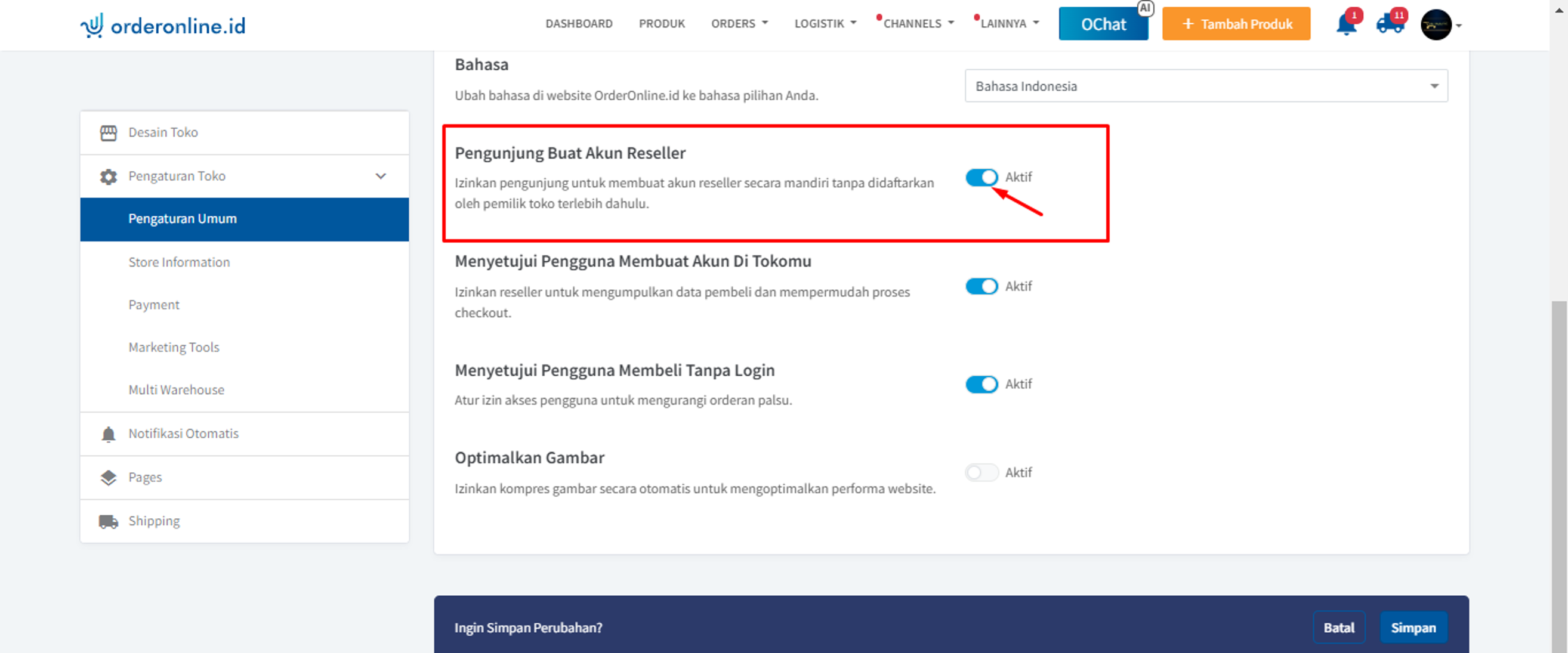
f. Menyetujui pengguna Membuat Akun di Tokomu
Pada section “Menyetujui pengguna Membuat Akun di Tokomu”, anda diberikan opsi apakah anda akan mengizinkan visitor toko anda untuk membuat akun customer toko anda atau tidak. Tujuan dari memberikan izin kepada customer mendaftar akun customer adalah mengumpulkan data customer dan mempermudah proses checkout. Untuk mengaktifkan opsi “Menyetujui pengguna Membuat Akun di Tokomu” anda dapat klik toggle hingga berwarna biru
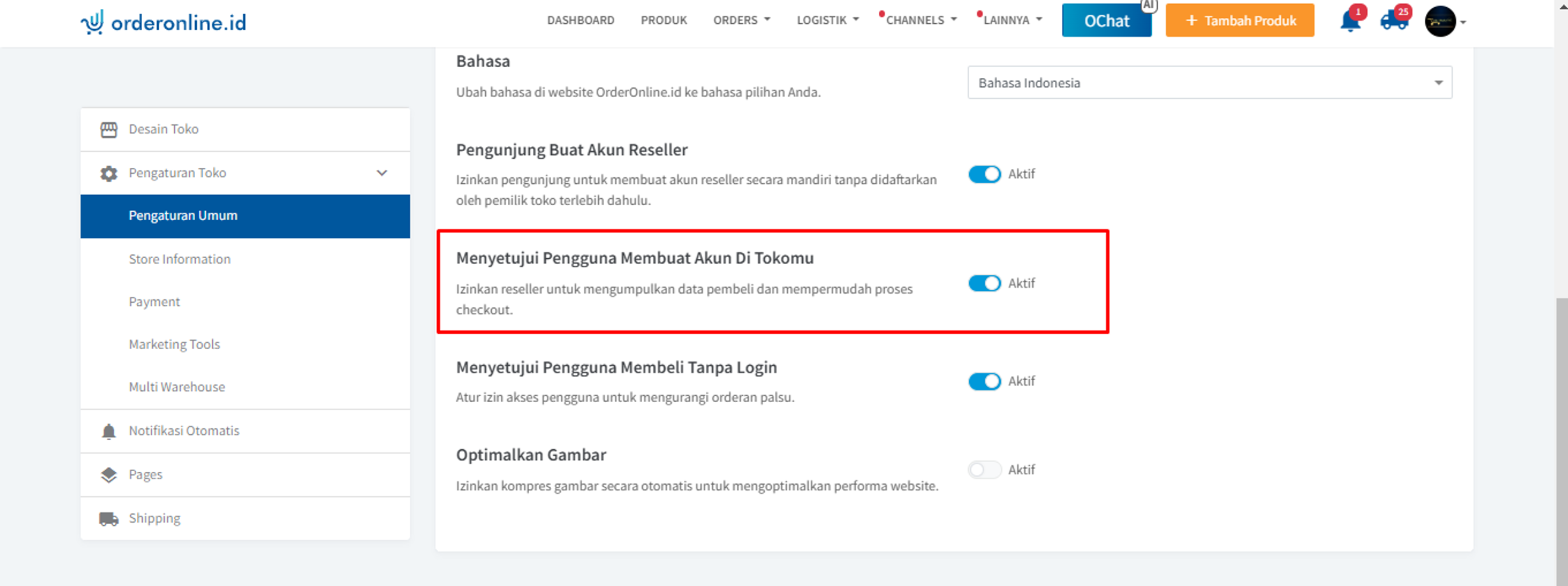
g. Menyetujui Pengguna Membeli Tanpa Login
Pada section “Menyetujui Pengguna Membeli Tanpa Login”, anda dapat mengatur akses pengguna melakukan pembelian di toko anda jika belum memiliki akun customer toko anda untuk mengurangi orderan palsu.
Opsi “Menyetujui Pengguna Membeli Tanpa Login” jika diizinkan (diaktifkan) maka visitor / calon customer yang tidak memiliki akun customer tetap bisa melakukan pembelian di toko anda tanpa perlu proses login akun customer. Namun jika anda tidak izinkan (dinonaktifkan) maka customer baru bisa melakukan pembelian di toko anda jika sudah memiliki akun customer dan login di toko anda.
Untuk menyesuaikan apakah anda akan mengaktifkan atau menonaktifkan opsi ini adalah dengan cara mengklik toggle pada bagian sebelah kanan
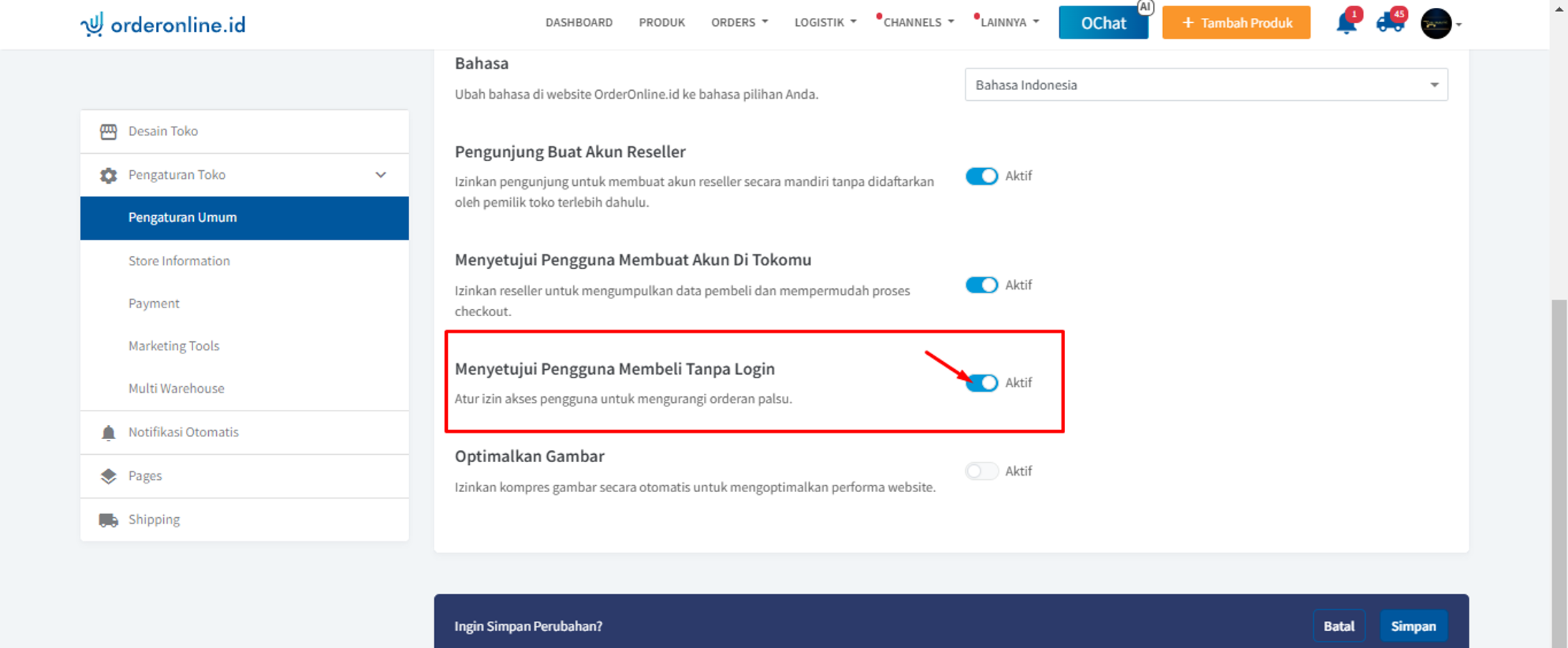
h. Optimalkan Gambar
Di section ini, anda dapat mengatur untuk mengkompres gambar / video yang ada di halaman toko anda secara otomatis untuk mengoptimalkan performa toko anda, dengan cara klik toggle hingga berwarna biru
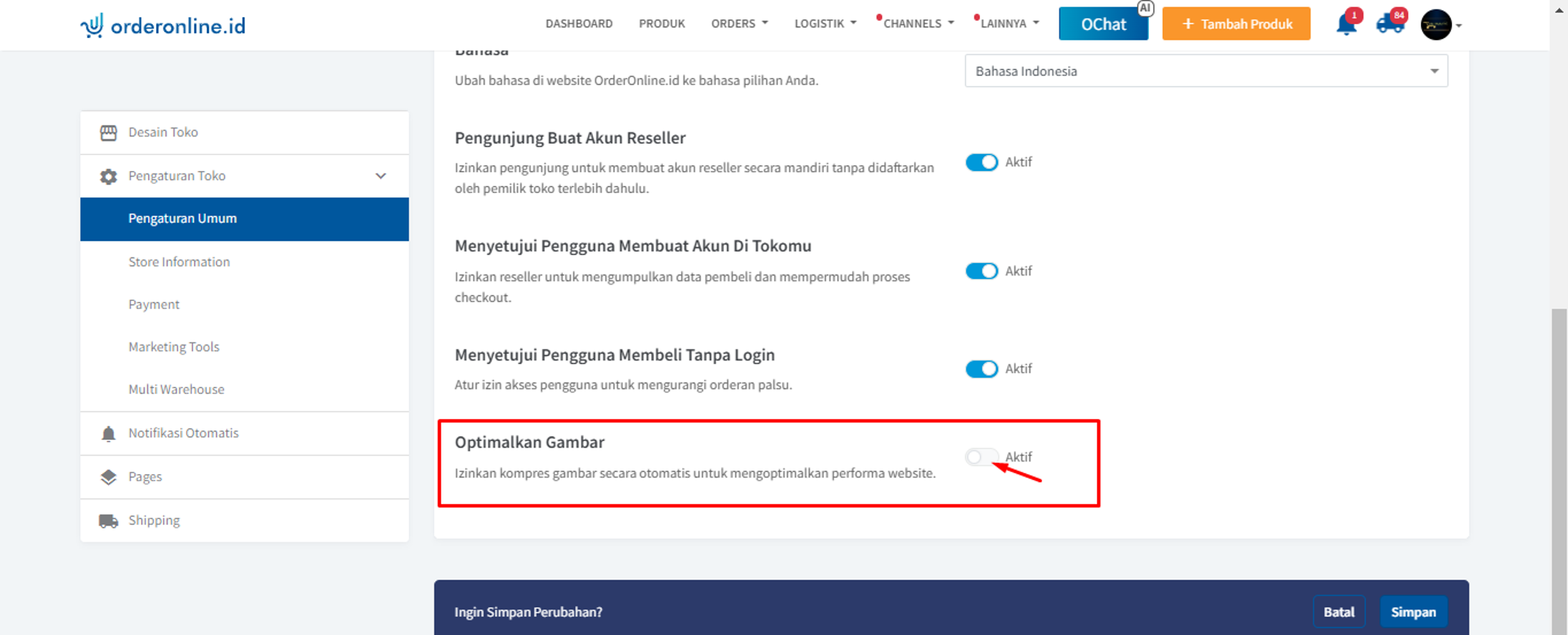
2. Konfigurasi Layout
Pada bagian ini anda dapat melakukan beberapa penyesuaian untuk layout pada halaman detail produk dan checkout di toko anda. Penyesuain yang anda dapat lakukan, diantaranya:
a. Header
Pada bagian ini anda dapat menentukan apakah tampilan header toko anda akan anda tampilkan pada halaman “detail produk” dan “checkout” atau tidak. Anda cukup mengatur toggle pada bagian ini untuk mengaktifkan atau menonaktifkan header di halaman “detail produk” dan “checkout” toko anda.
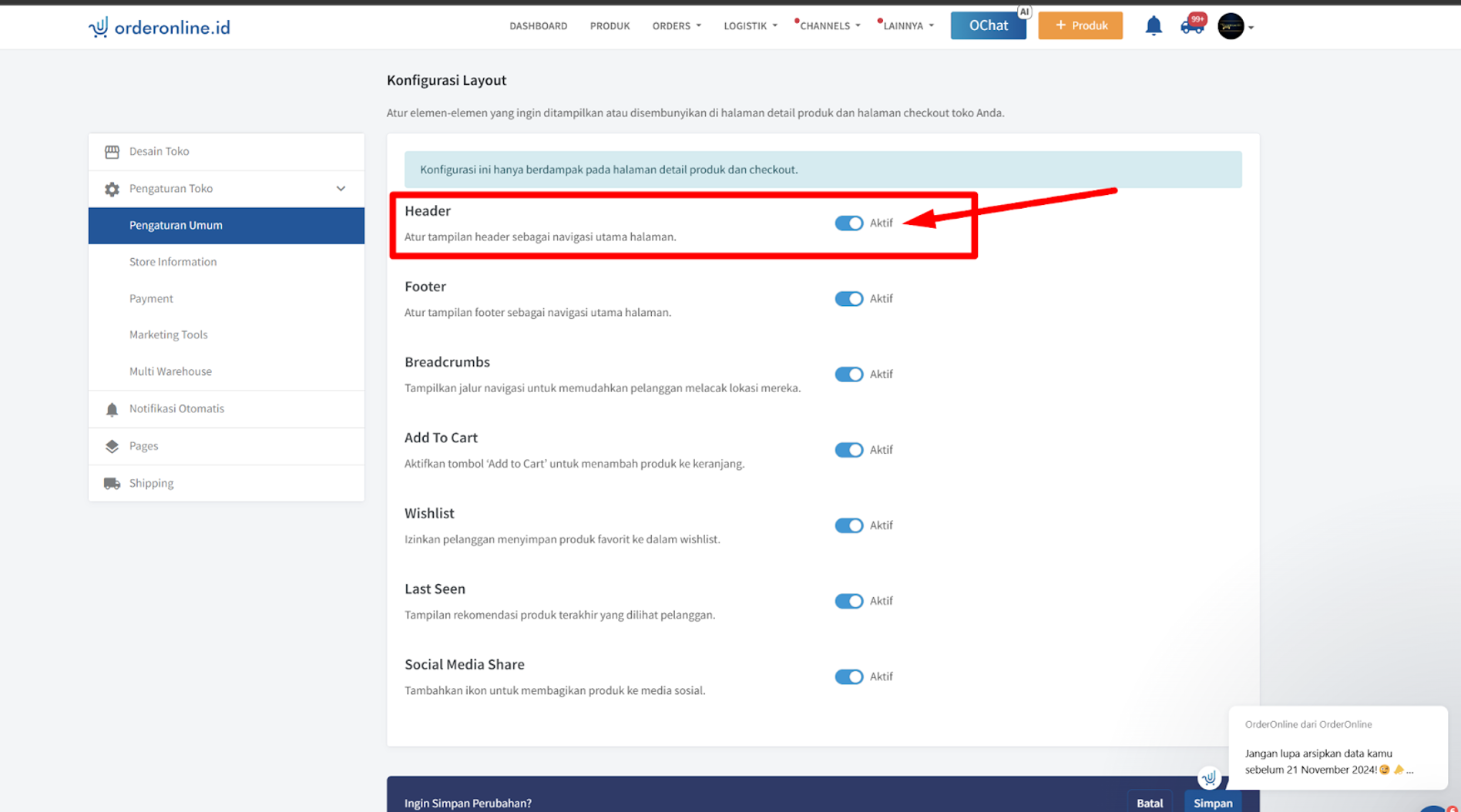
b. Footer
Pada bagian ini anda dapat menentukan apakah tampilan Footer toko anda akan anda tampilkan pada halaman “detail produk” dan “checkout” atau tidak. Anda cukup mengatur toggle pada bagian ini untuk mengaktifkan atau menonaktifkan Footer di halaman “detail produk” dan “checkout” toko anda
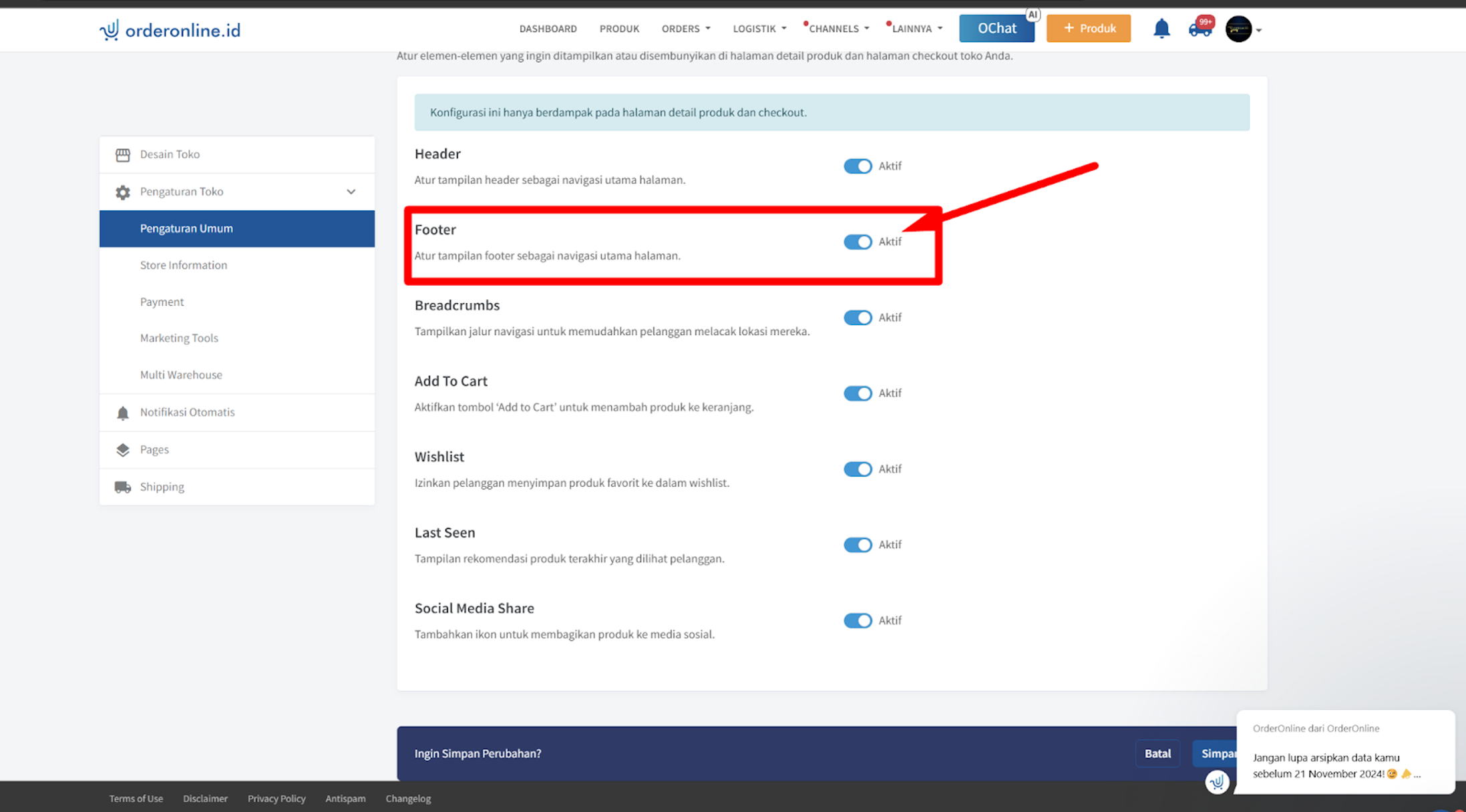
c. Breadcrumbs
Pada bagian ini anda dapat menyesuaikan apakah anda akan mengkatifkan atau menonaktifkan tampilan jalur navigasi untuk memudahkan pelanggan melacak lokasi mereka saat sedang akses toko anda yang tampil dihalaman “detail produk”
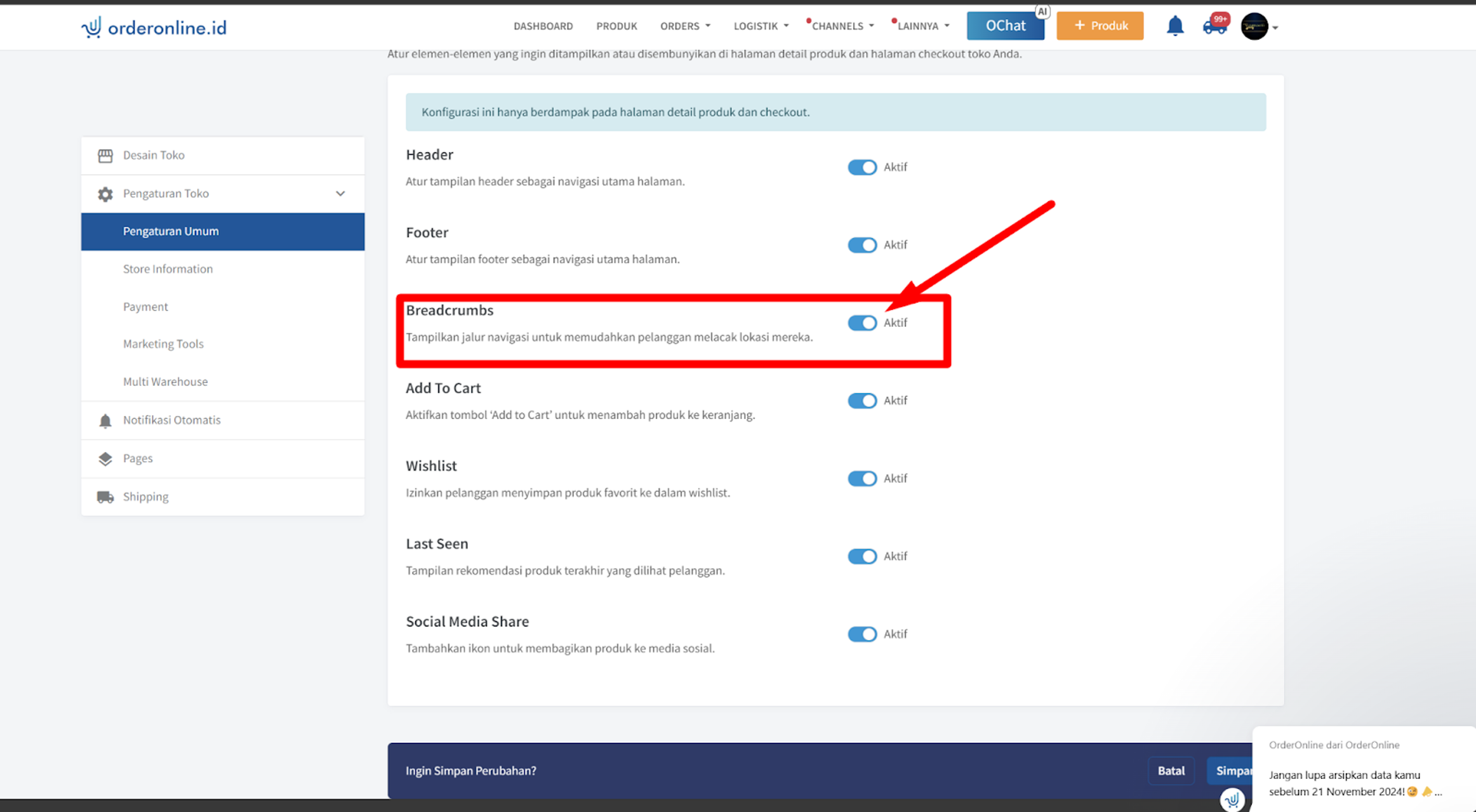
d. Add To Cart
Pada bagian ini anda dapet menentukan apakah anda akan mengaktifkan atau tidak tombol “tambah ke keranjang” pada halaman detail produk
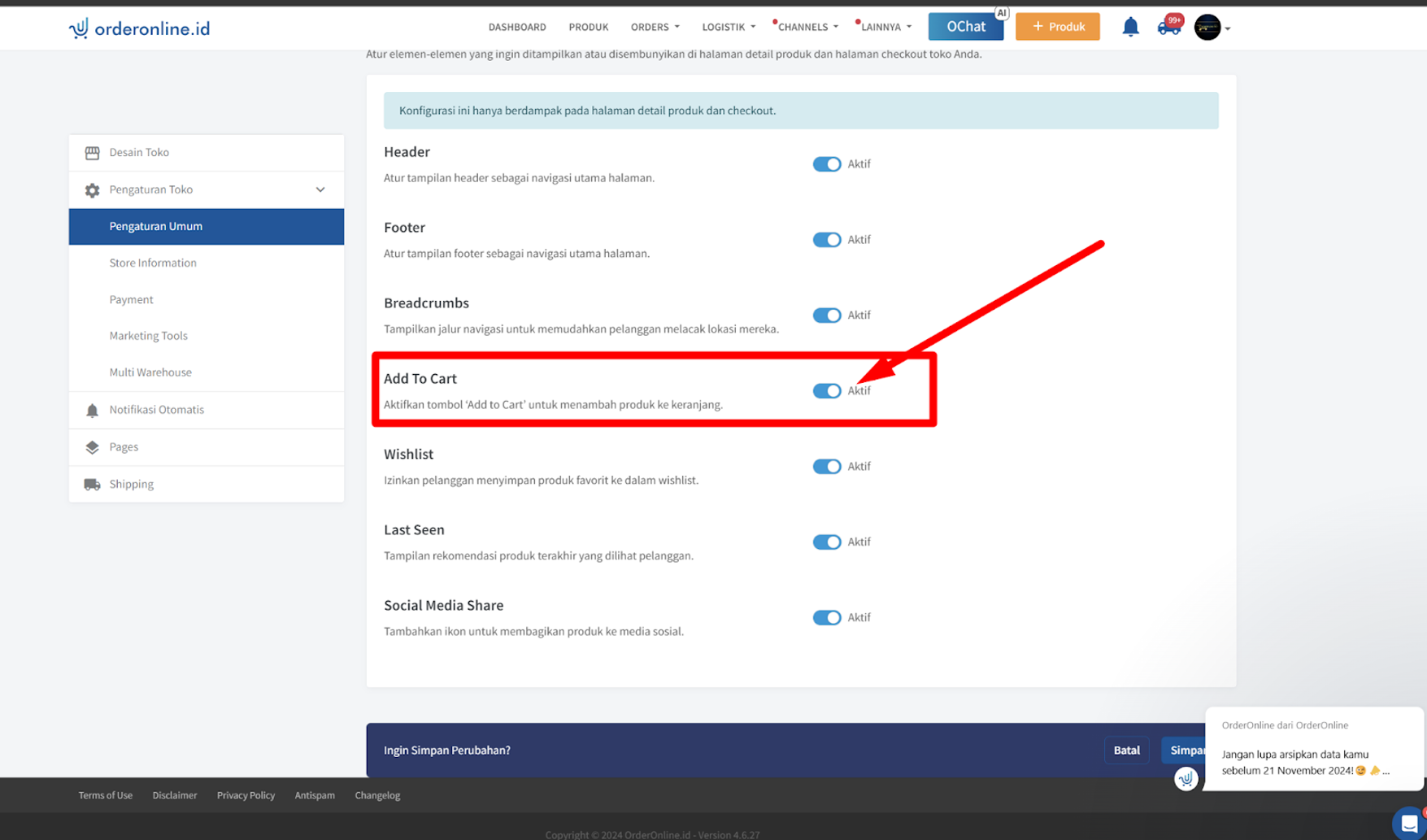
e. Wishlist
Pada bagian ini anda dapet menentukan apakah anda akan mengaktifkan atau tidak tombol “wishlist” pada halaman detail produk
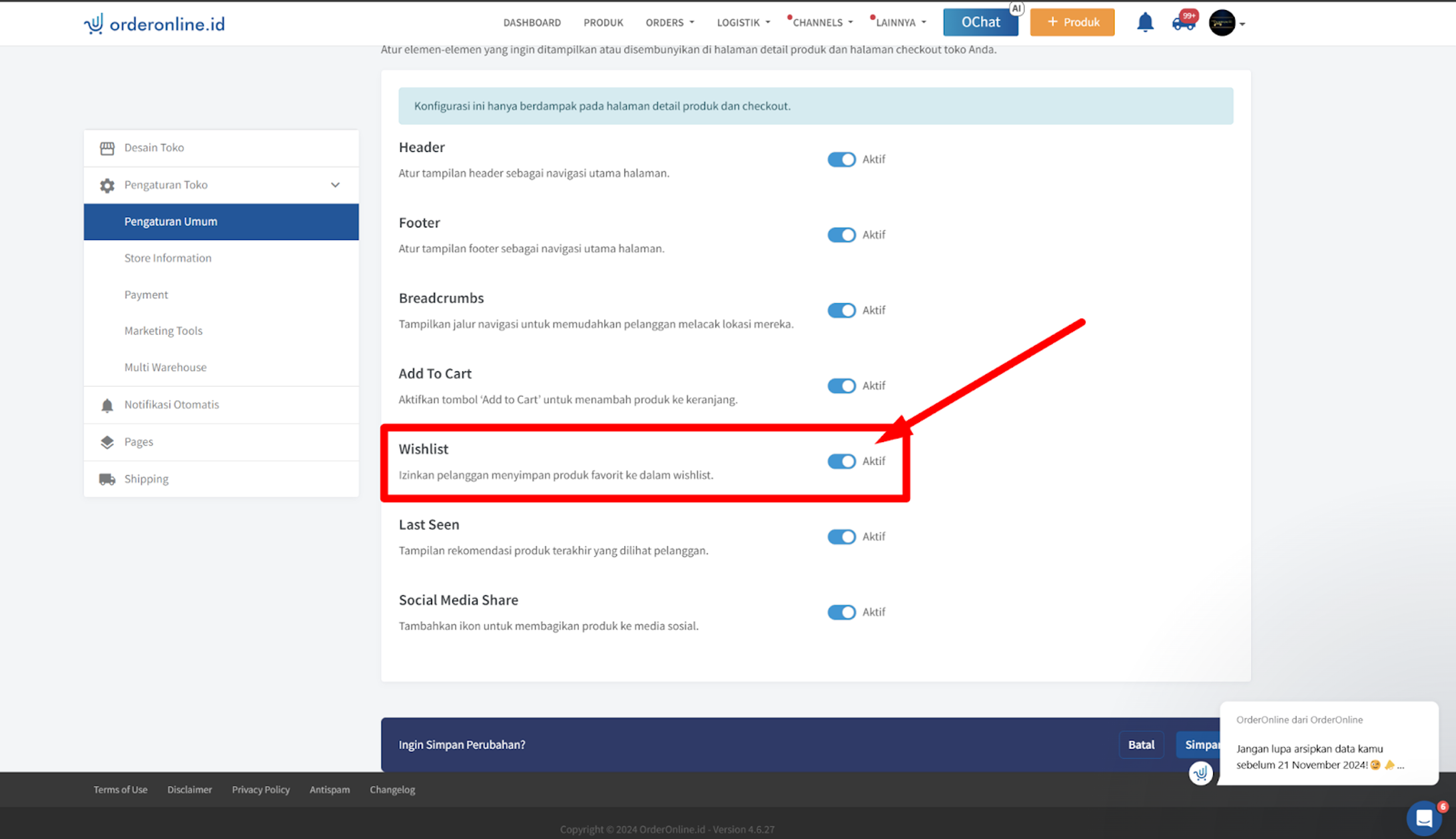
f. Last Seen
Di section ini anda bisa mengatur apakah anda ingin menampilkan atau tidak, rekomendasi produk terakhir yang dilihat pelanggan di toko anda saat buyer masuk ke halaman detail produk
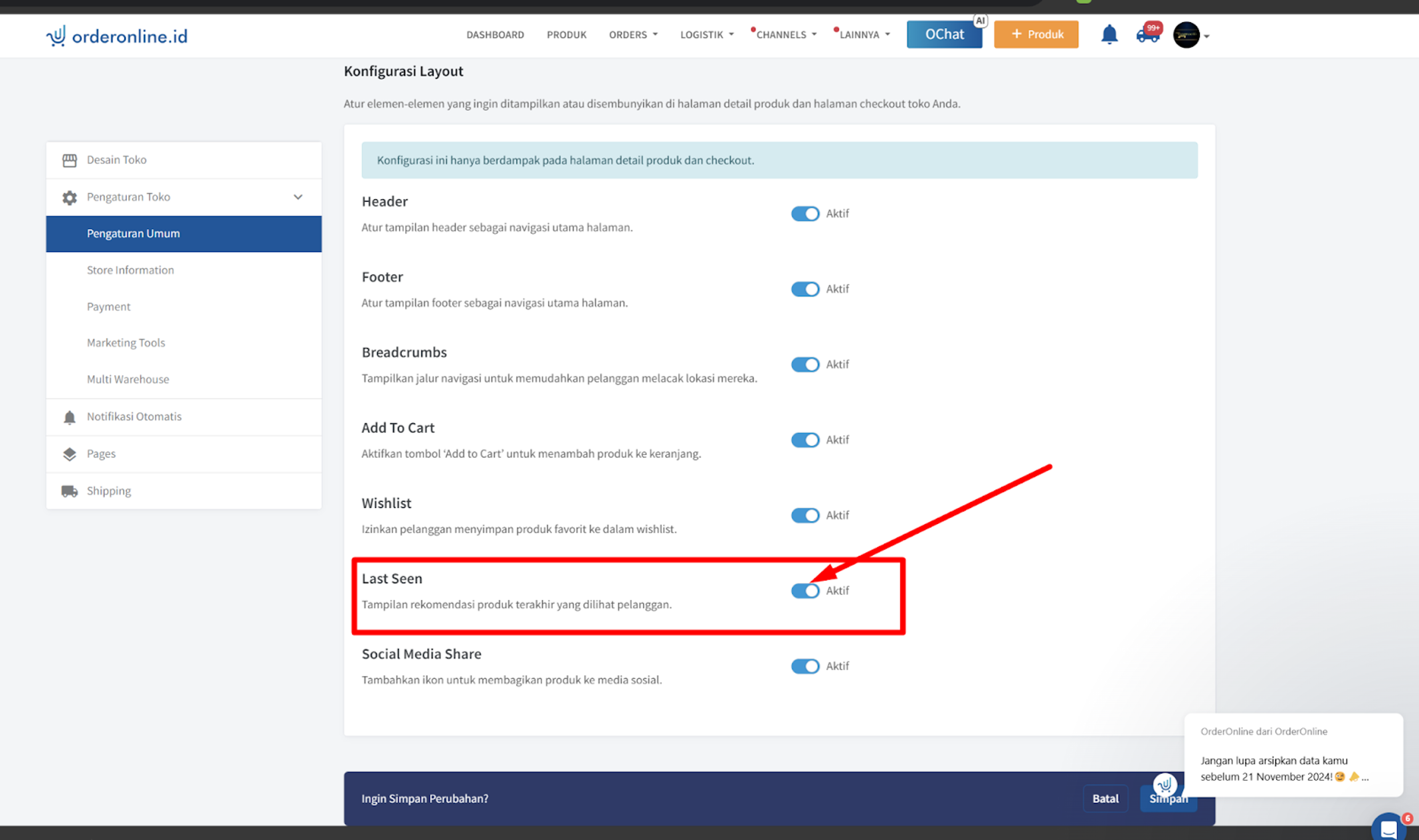
g. Social Media Share
Pada section ini anda bisa mengatur apakah anda ingin menampilkan opsi membagikan produk ke media sosial. Jika anda mengaktifkan opsi ini maka akan muncul ikon untuk membagikan produk ke media sosial pada halaman detail produk toko anda
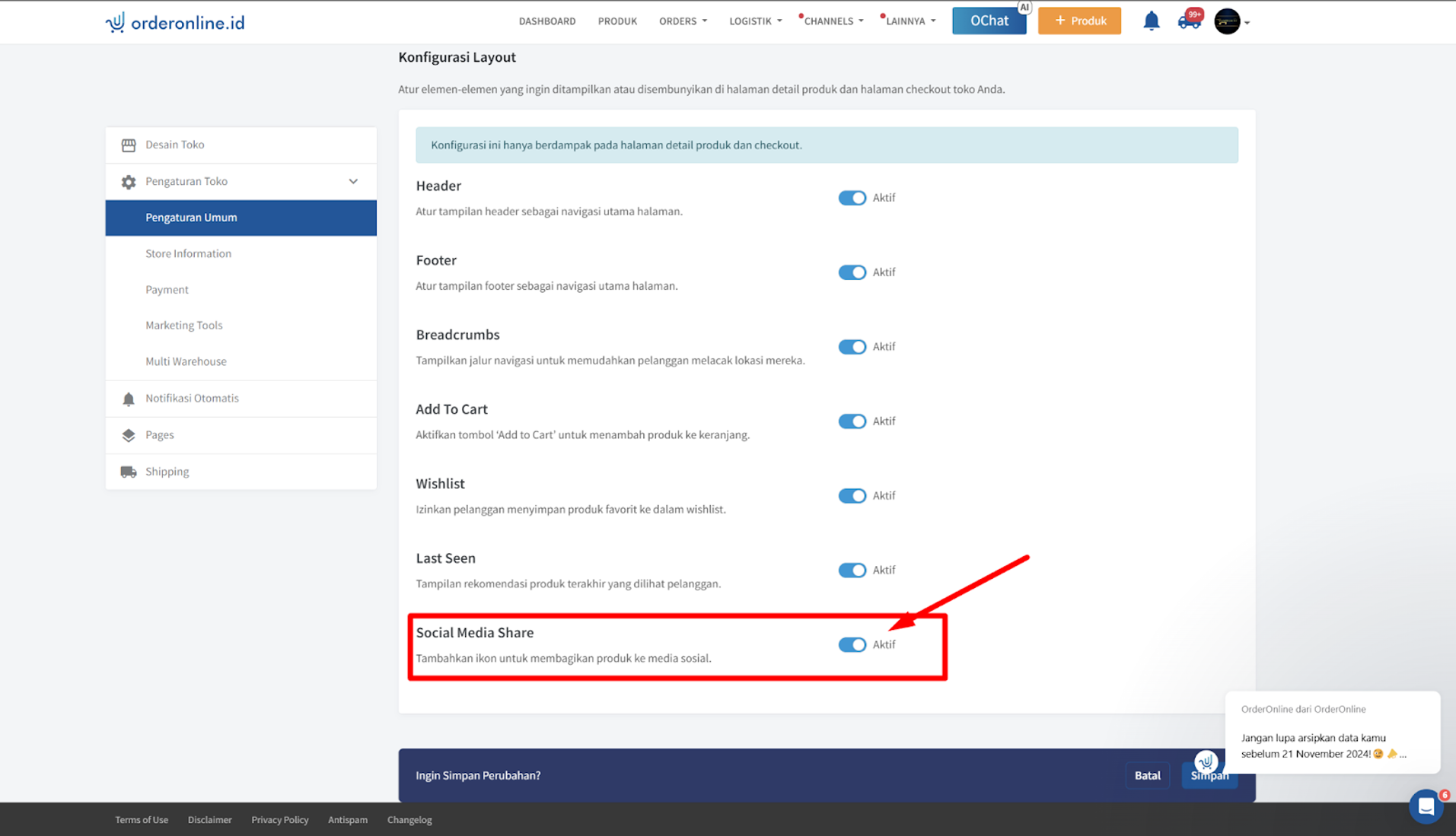
Apabila anda sudah melakukan penyesuaian pada setiap sub section di “Pengaturan Umum” maka jangan lupa klik “Simpan” , untuk menyimpan settingan yang sudah anda lakukan pada section “Pengaturan Toko”
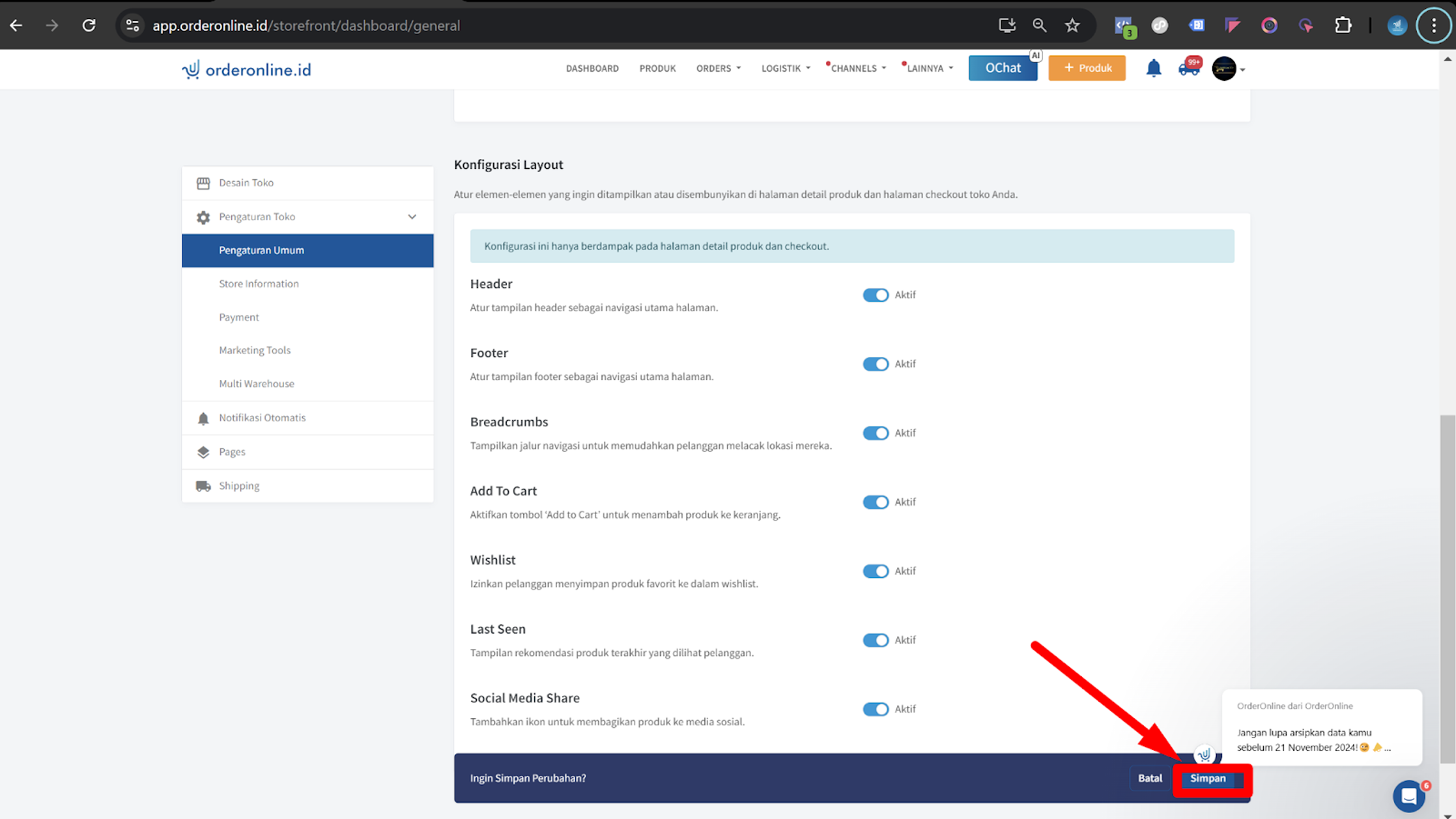
-
Store Information
Selanjutnya, terdapat section “store information” dimana pada bagian ini anda bisa melakukan penyesuaian untuk data informasi toko anda
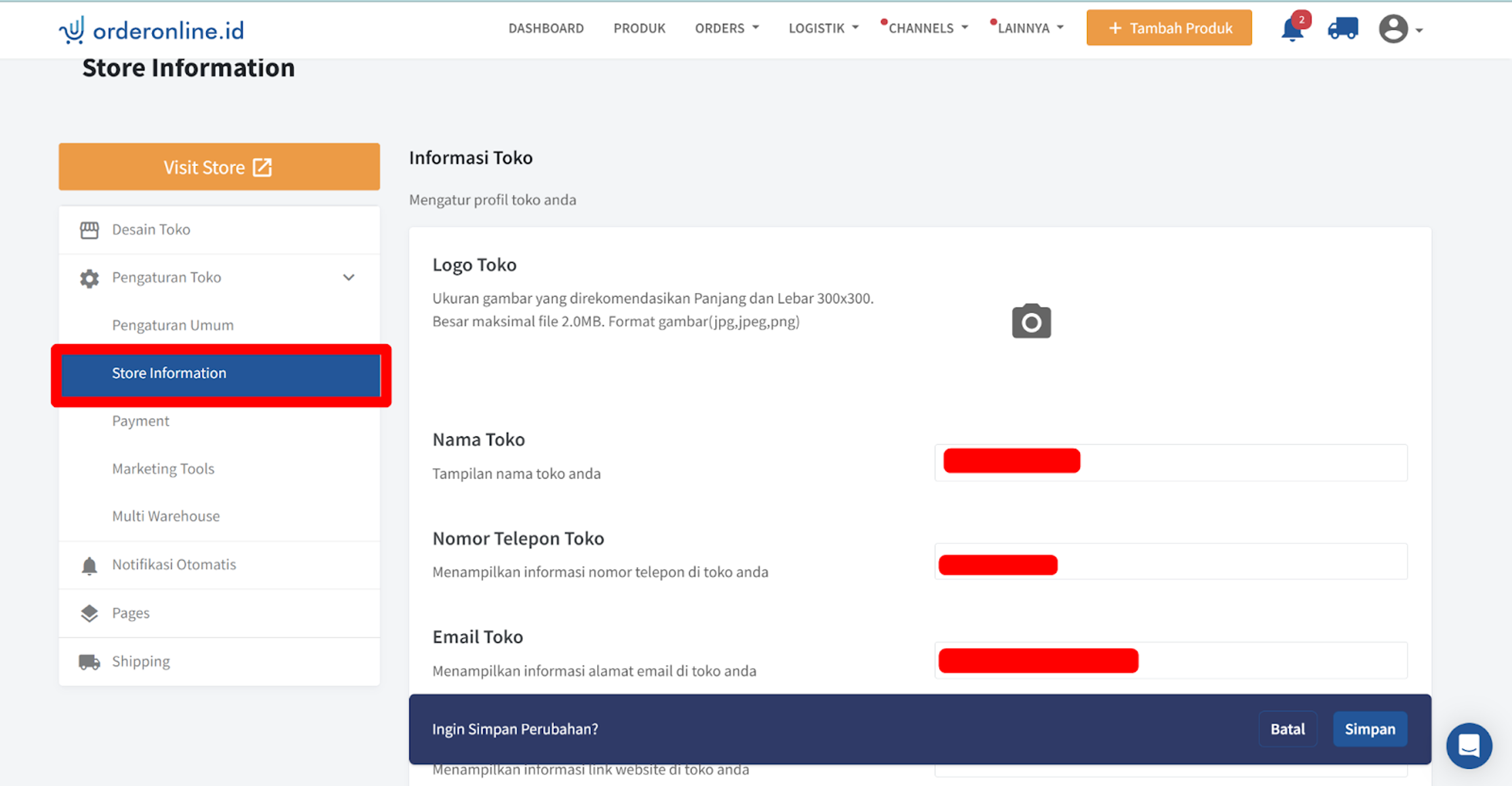
Adapun untuk bagian yang bisa anda lengkapi pada “store information”, yaitu :
a. Logo Toko
Pada section “Logo Toko”, anda dapat mengupload logo toko anda dengan format JPEG, JPG, dan PNG, dengan ukuran maksimal 2MB. Caranya adalah dengan klik “Icon camera”, kemudian anda dapat memilih foto dari device anda
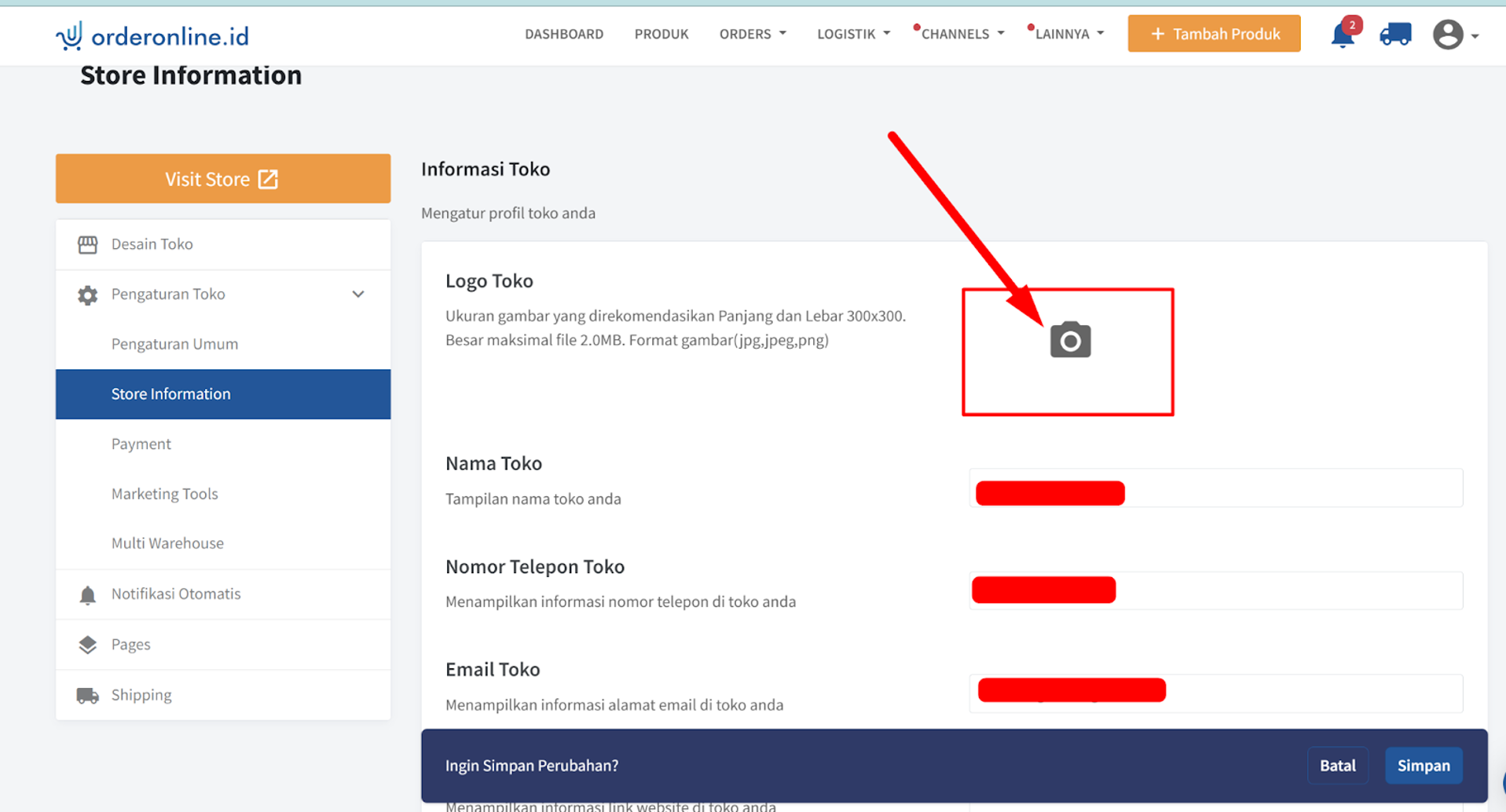
b. Nama Toko
Pada section “Nama Toko” silahkan anda isi kolom dengan nama toko anda
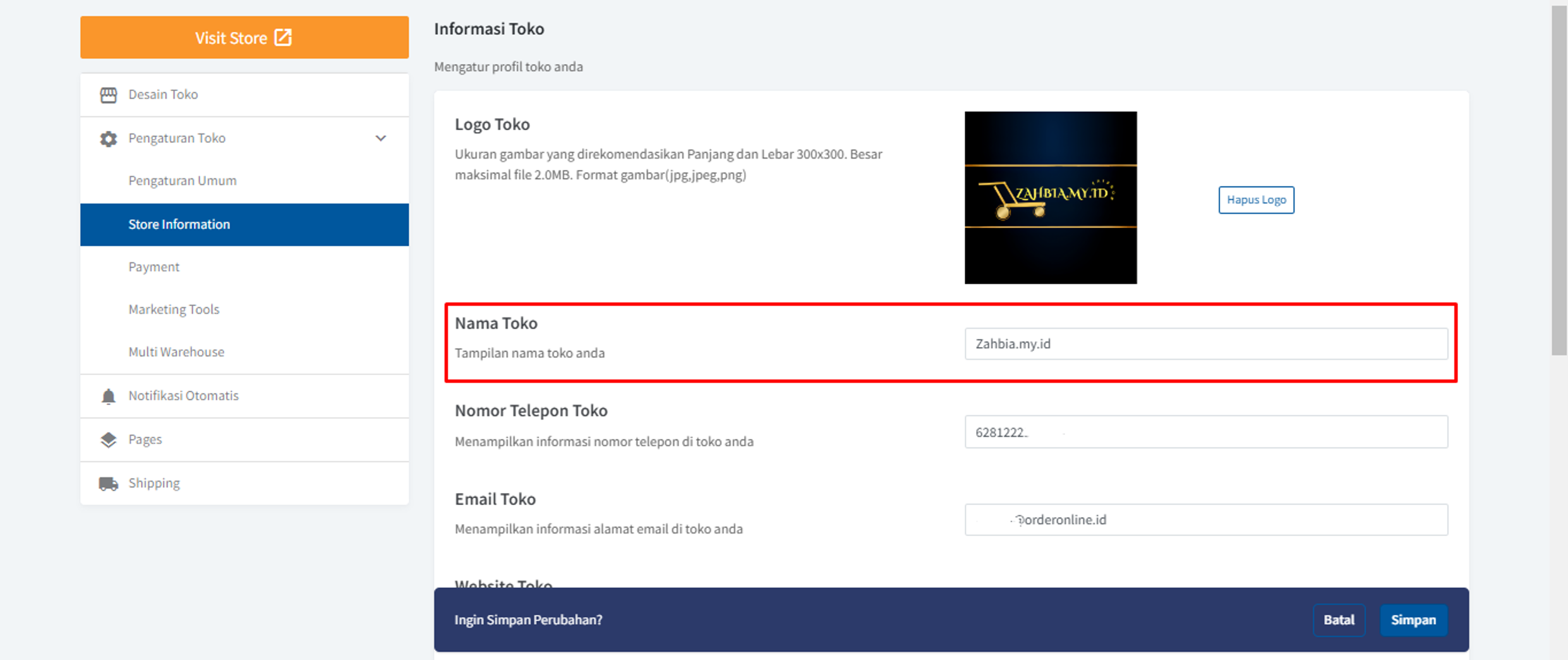
c. Nomor Telepon Toko
Kemudian silakan isi “Nomor Telepon Toko” dengan nomor telepon yang sudah anda siapkan khusus untuk nomor operasional toko anda. Karena no Hp toko ini adalah yang akan ditampilkan pada label pengiriman nantinya.
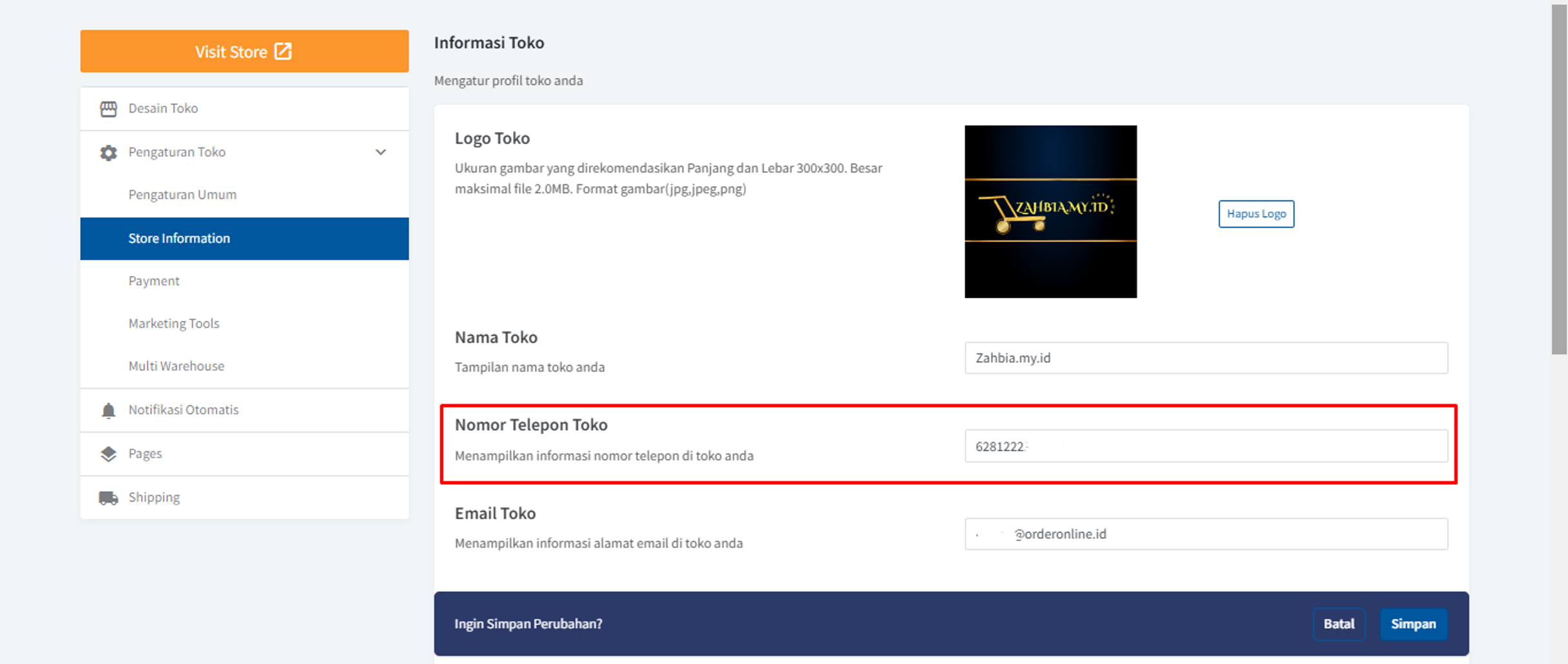
d. Email Toko
Isi opsi “Email Toko” dengan alamat email yang sudah anda peruntukan khusus untuk toko anda
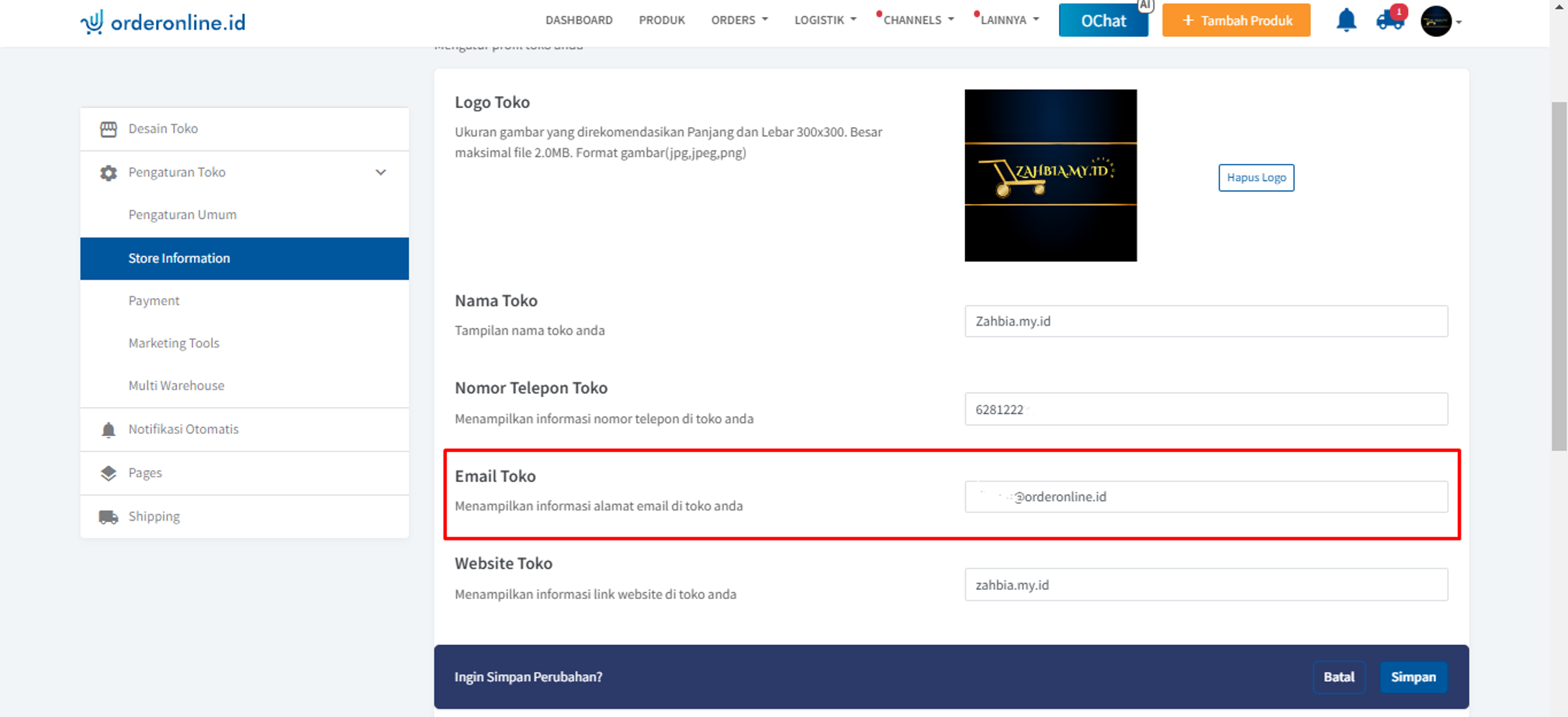
e. Website Toko
Pada opsi “Website Toko”, anda dapat menambahkan website toko baik website di orderonline atau pun di luar orderonline.id
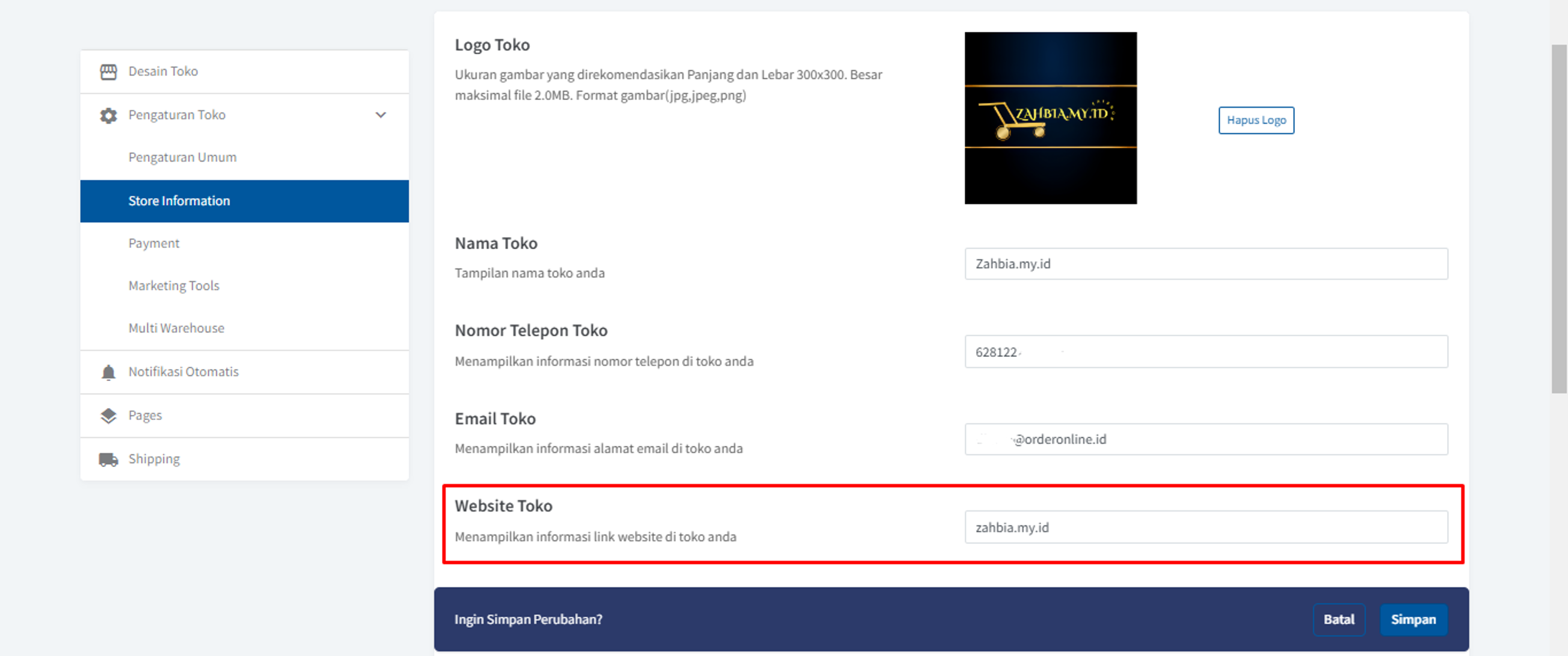
f. Alamat Toko
Selanjutnya pada opsi “Alamat Toko”, anda dapat menambahkan lokasi offline toko anda
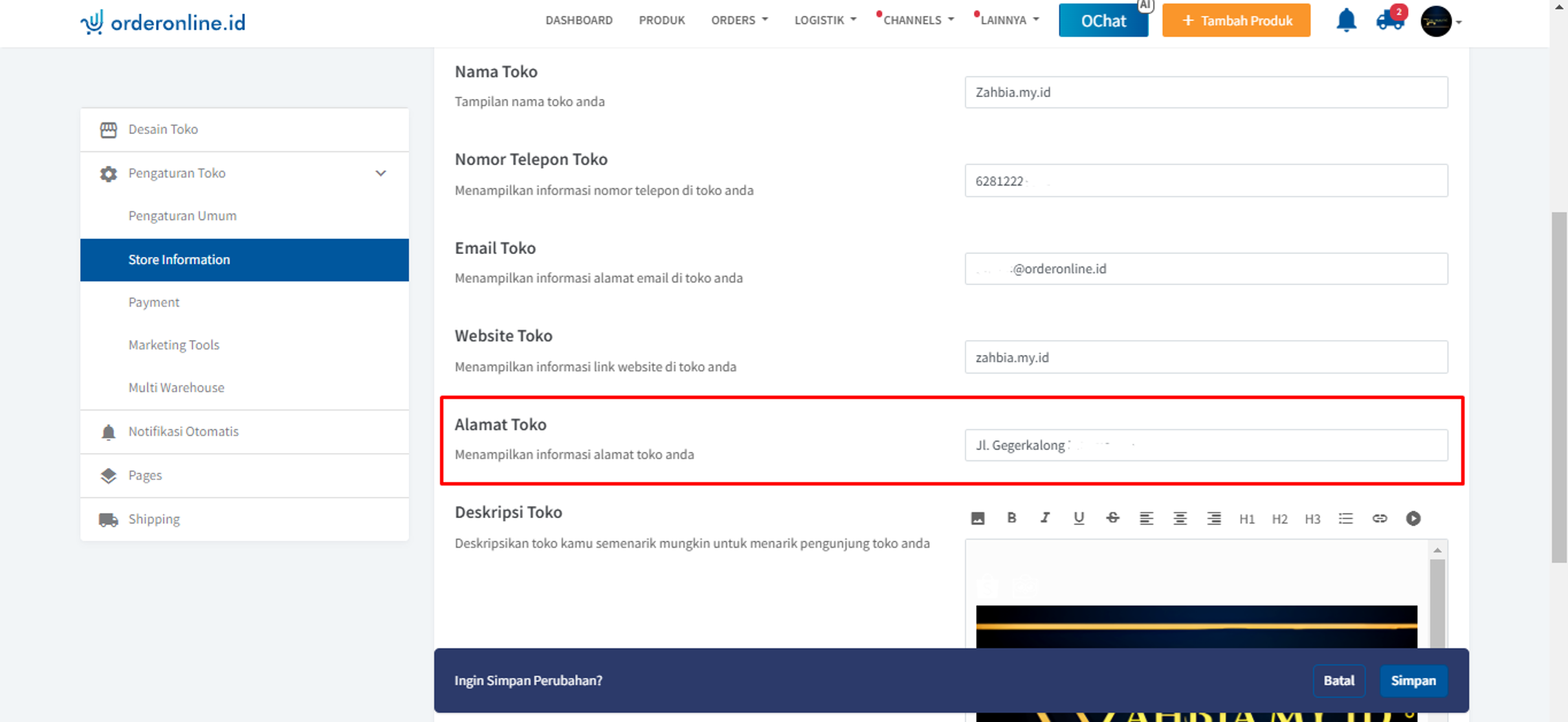
g. Deskripsi Toko
Selanjutnya, opsi “Deskripsi Toko”. Opsi ini dapat anda isi dengan gambar dan teks, untuk mendeskripsikan toko anda. Misal, penjelasan terkait dengan toko anda, brand, atau jenis produk yang anda jual
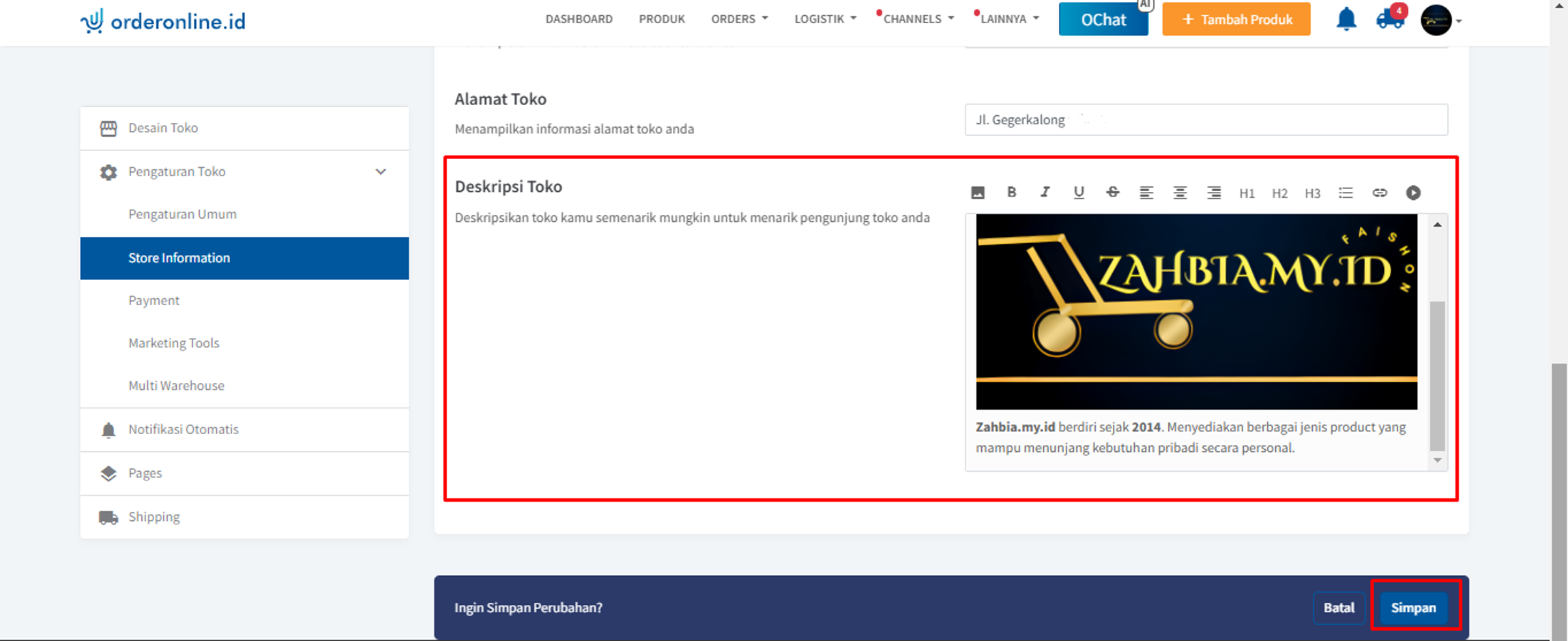
Setelah selesai melengkapi data pada store information, jangan lupa untuk klik tombol “Simpan” .
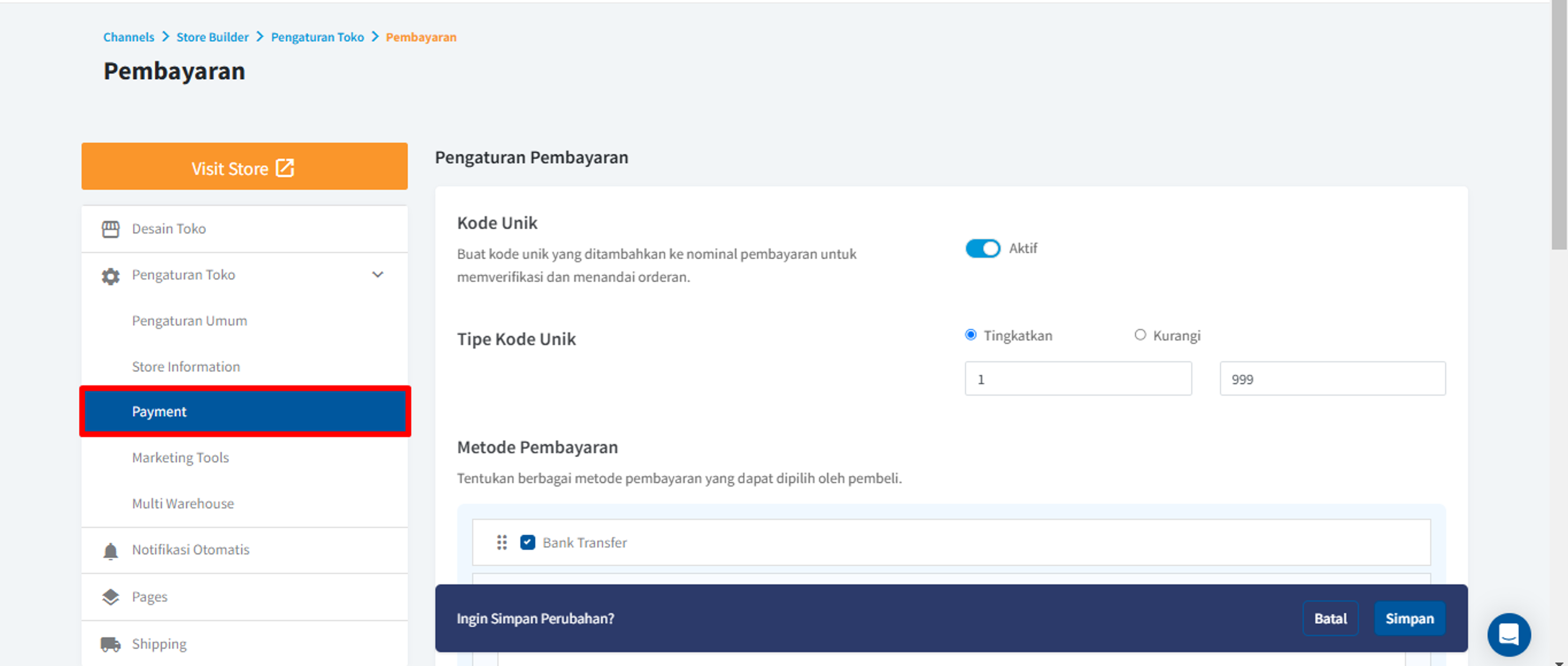
-
Payment
Kemudian terdapat section “Payment”. Pada section ini anda dapat melakukan pengaturan terkait dengan pembayaran pada toko anda. DImana anda bisa menentukan metode pembayaran yang akan diaktifkan di toko anda dan beberapa pengaturan lain terkait pembayaran. Berikut adalah penyesuaian yang bisa dilakukan di section “payment” ini :
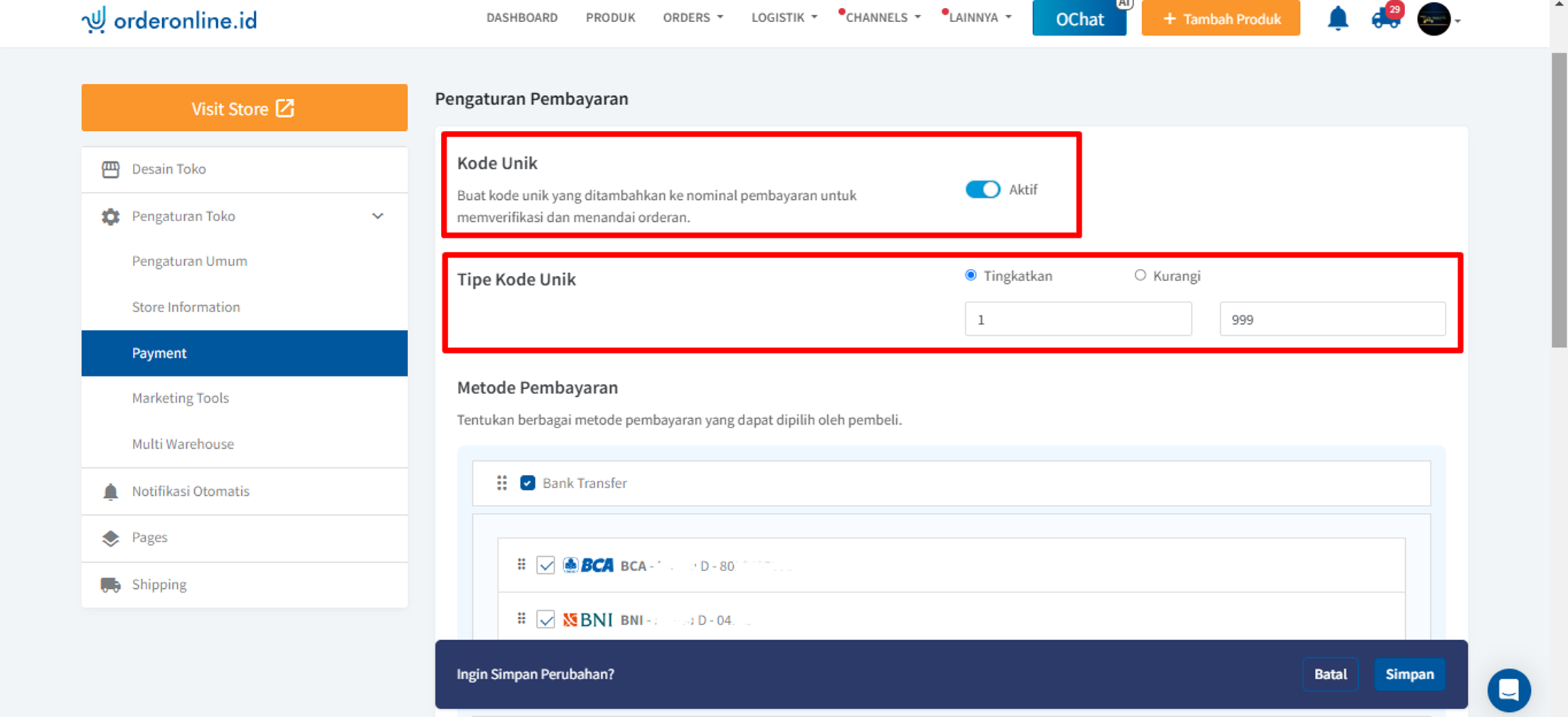
a. Kode Unik
Pada bagian ini diberikan opsi apakah anda ingin mengaktifkan kode unik yang nantinya kan muncul pada nominal pembayaran orderan yang masuk di toko anda.
b. Tipe Kode Unik
Dibagian ini anda bisa menentukan tipe kode yang akan dikenakan pada nominal pembayaran orderan di toko anda, terdapat dua opsi:
- Tingkatkan : kode unik akan menambahkan kepada nominal pembayaran
- Kurangi : kode unik akan mengurangi nominal pembayaran
c. Metode Pembayaran
Pada bagian ini anda bisa menentukan metode pembayaran apa saja yang akan anda aktifkan di toko anda, dimana saat ini terdapat tiga metode pembayaran yang bisa digunakan di orderonline, yaitu :
- Bank Transfer
- COD
- E-Payment (dengan beberapa channel pembayaran elektronik)
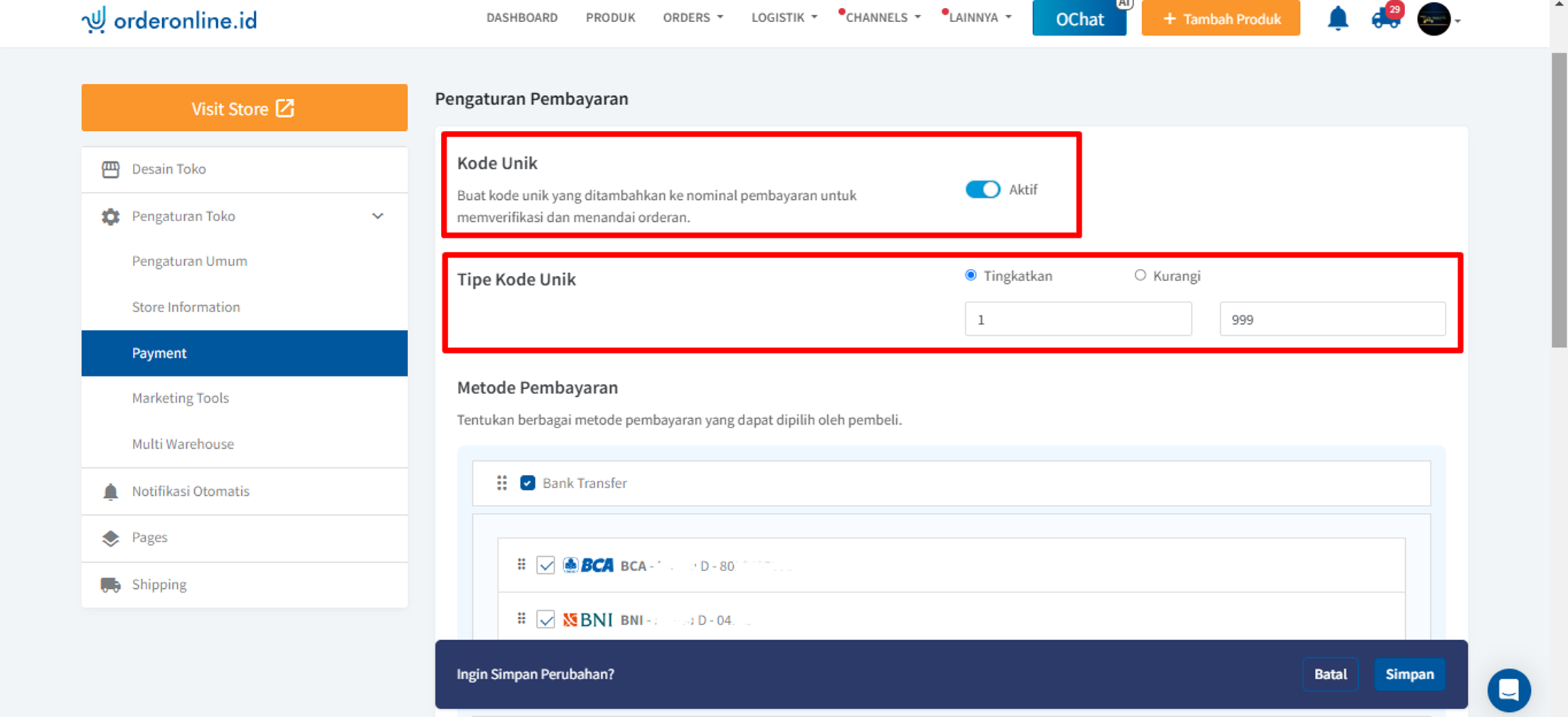
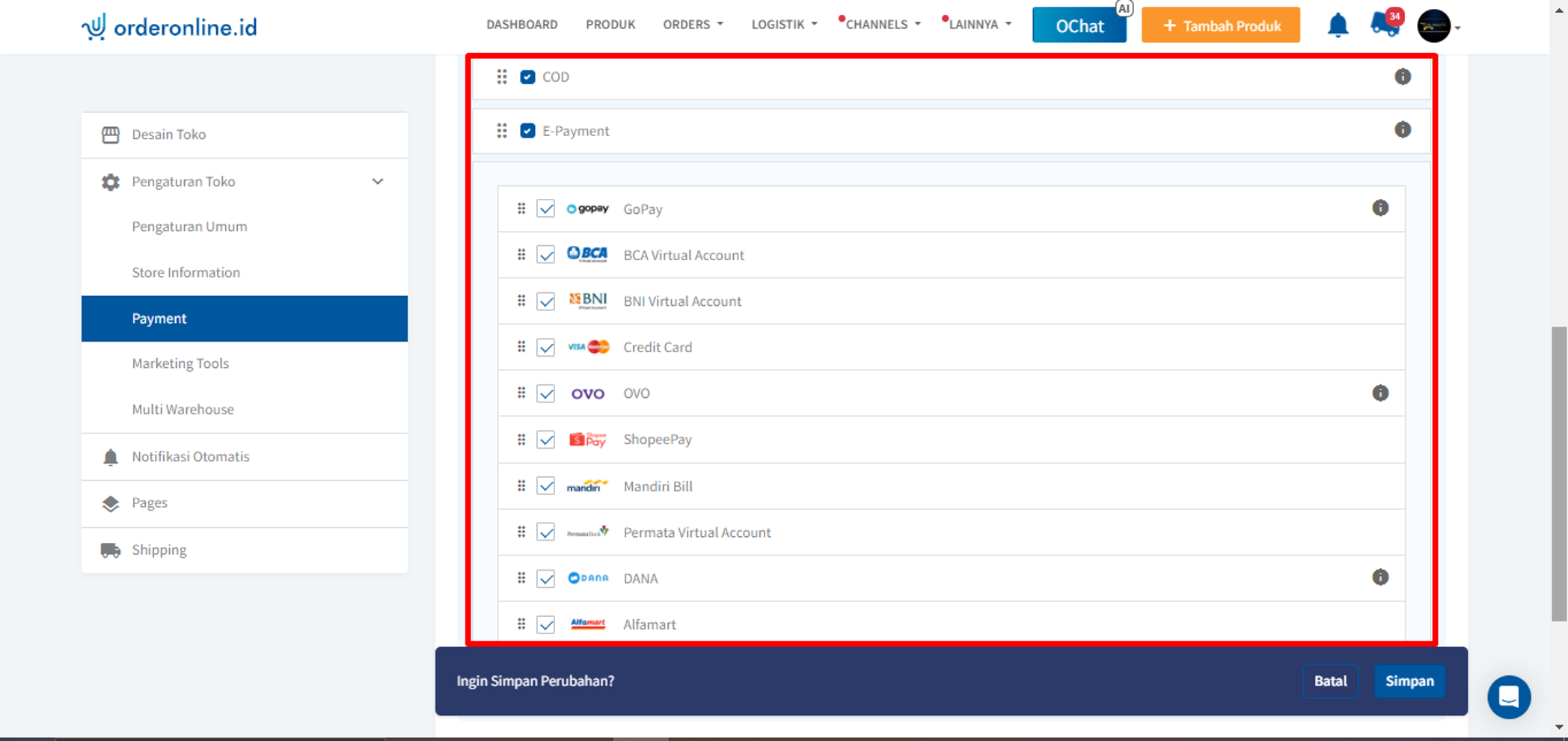
-
Marketing Tools
Pada menu pengaturan “Marketing Tools” anda dapat menambahkan pixels ID, GTM, Tiktok ID, dan juga Snack Video Pixel ID untuk kebutuhan beriklan, terutama untuk tracking iklan anda.
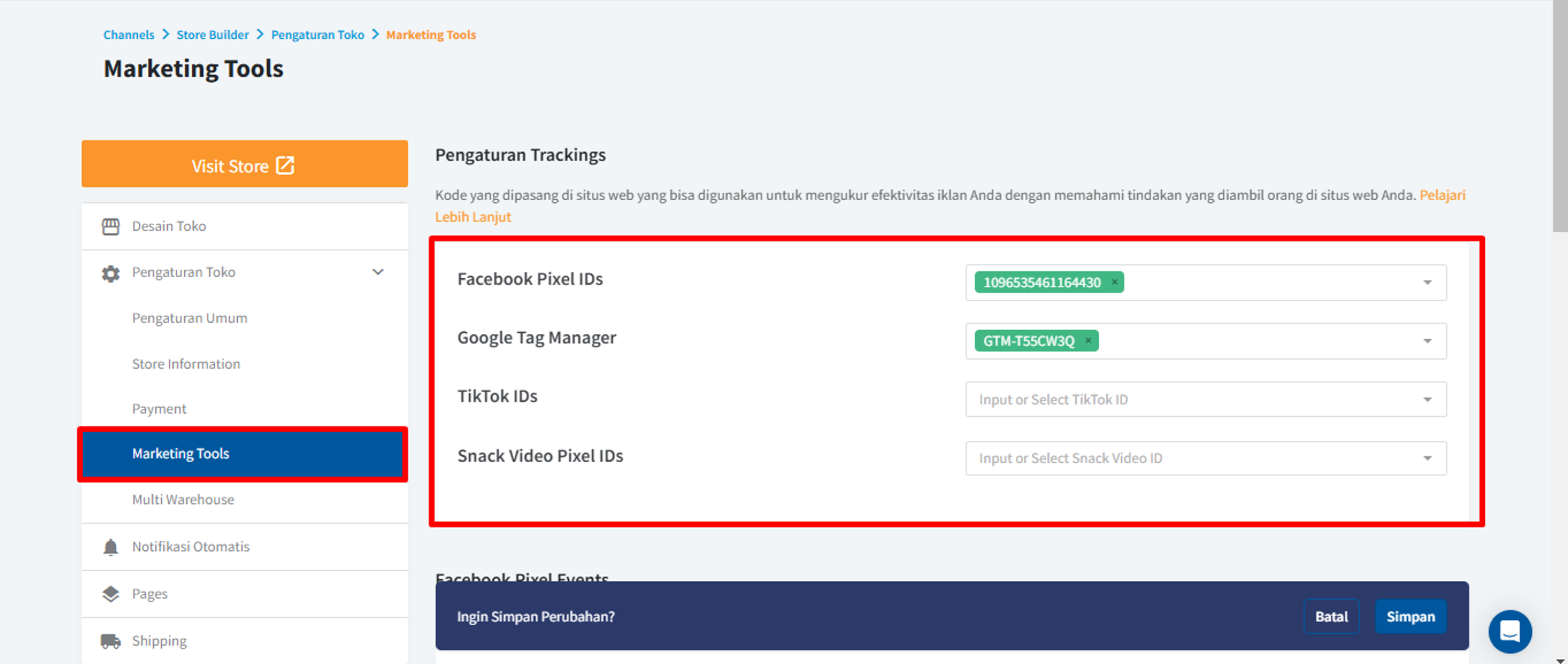
Selain itu, terdapat juga sub section untuk mengatur facebook pixel events pada toko anda, untuk memantau berapa banyak kunjungan toko anda yang dilakukan oleh customer setiap halamannya
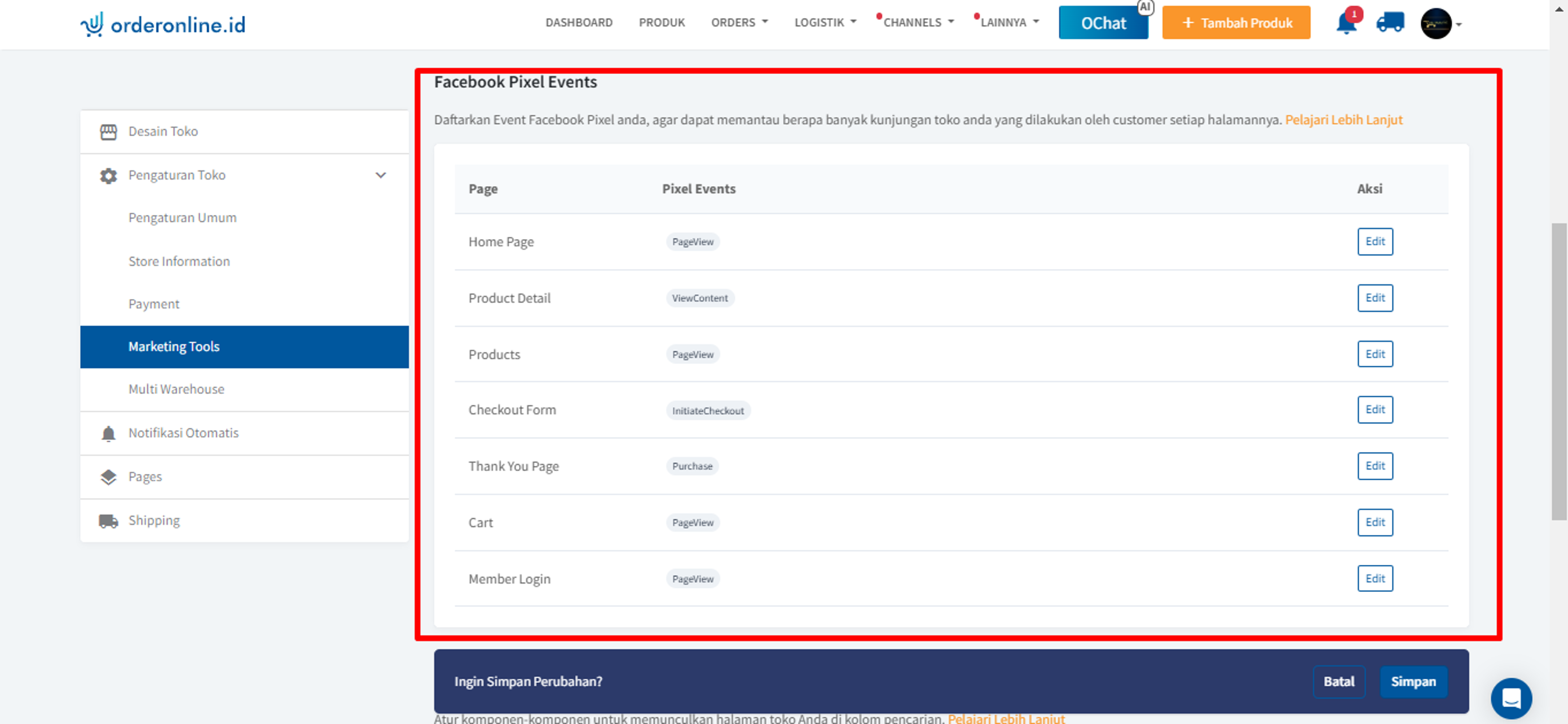
-
Multi Warehouse
Pada Section Multi Warehouse ini anda dapat melakukan pengaturan “Gudang Persediaan”. Anda dapat memanfaatkan fitur ini apabila anda memiliki beberapa alamat gudang persediaan (lebih dari satu gudang) produk anda, dimana dengan mengaktifkan fitur ini nantinya sistem akan memilihkan secara otomatis gudang pengiriman terdekat dengan alamat tujuan pengiriman yang diinput buyer di halaman order. Fitur multi Warehouse atau multi gudang dapat anda aktifkan dengan cara klik toggle multi gudang hingga berwarna biru
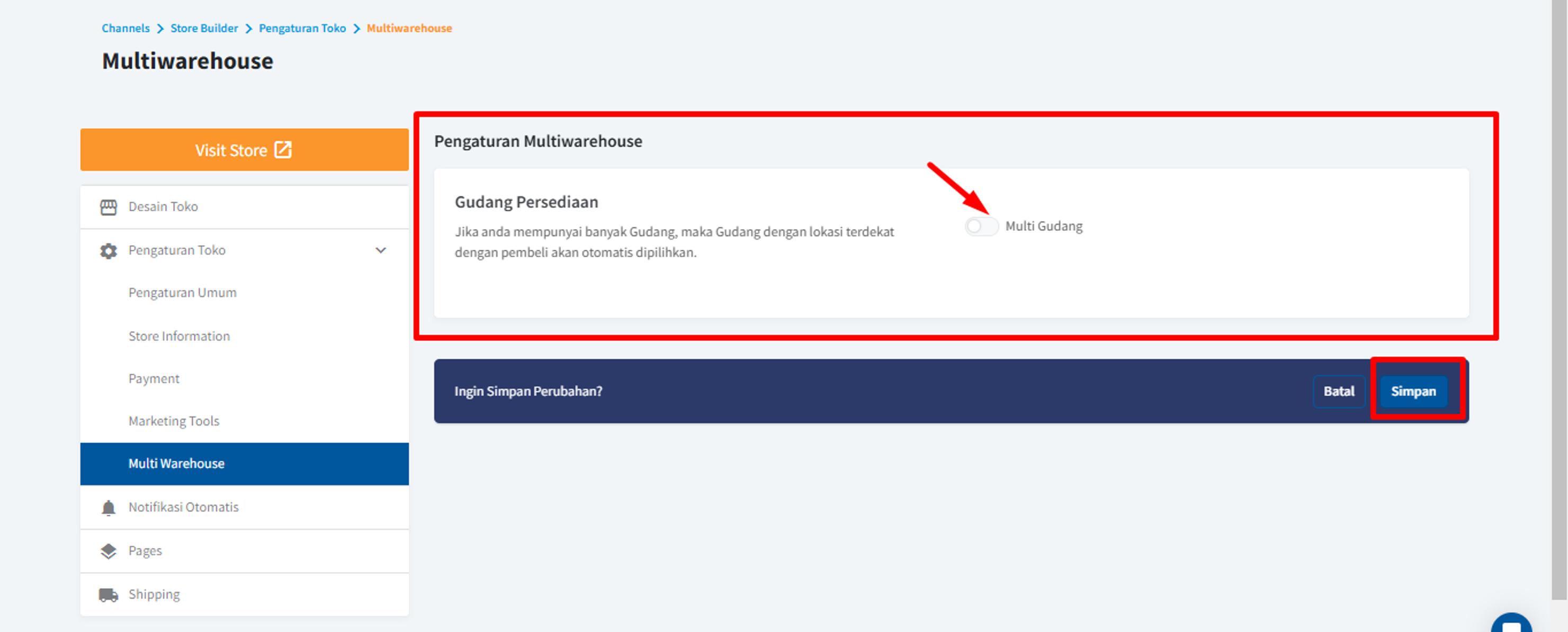
Apabila anda mengaktifkan multi gudang maka akan muncul opsi settingan lainnya, dimana anda bisa memilih gudang yang akan dimasukan dalam list multi gudang jika anda sebelumnya sudah menambahkan data gudang di halaman “Pengaturan” >> “Informasi Toko”
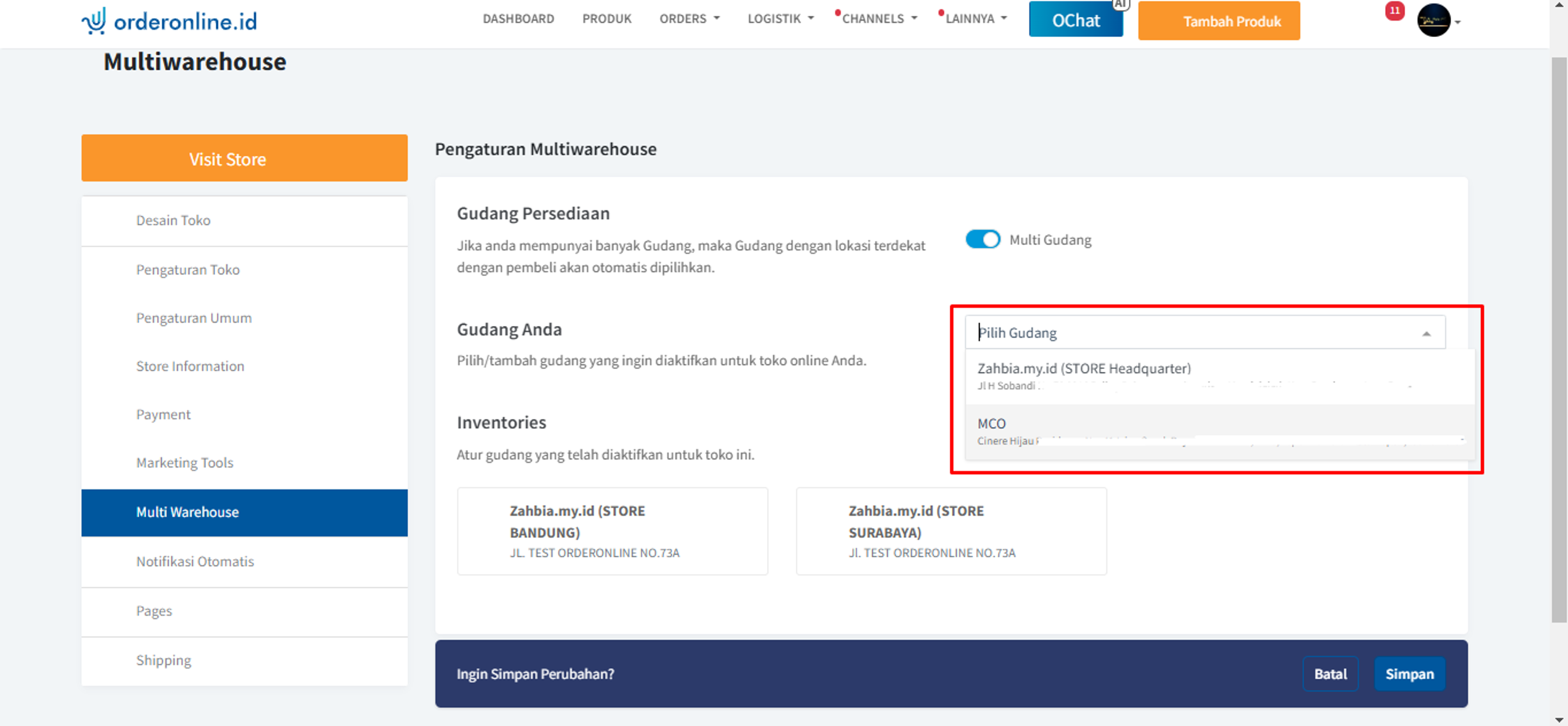
Namun jika sebelumnya anda belum menambahkan gudang maka anda bisa klik “Tambah gudang” untuk menambahkan alamat gudang anda dan silahkan isi kelengkapan data gudang
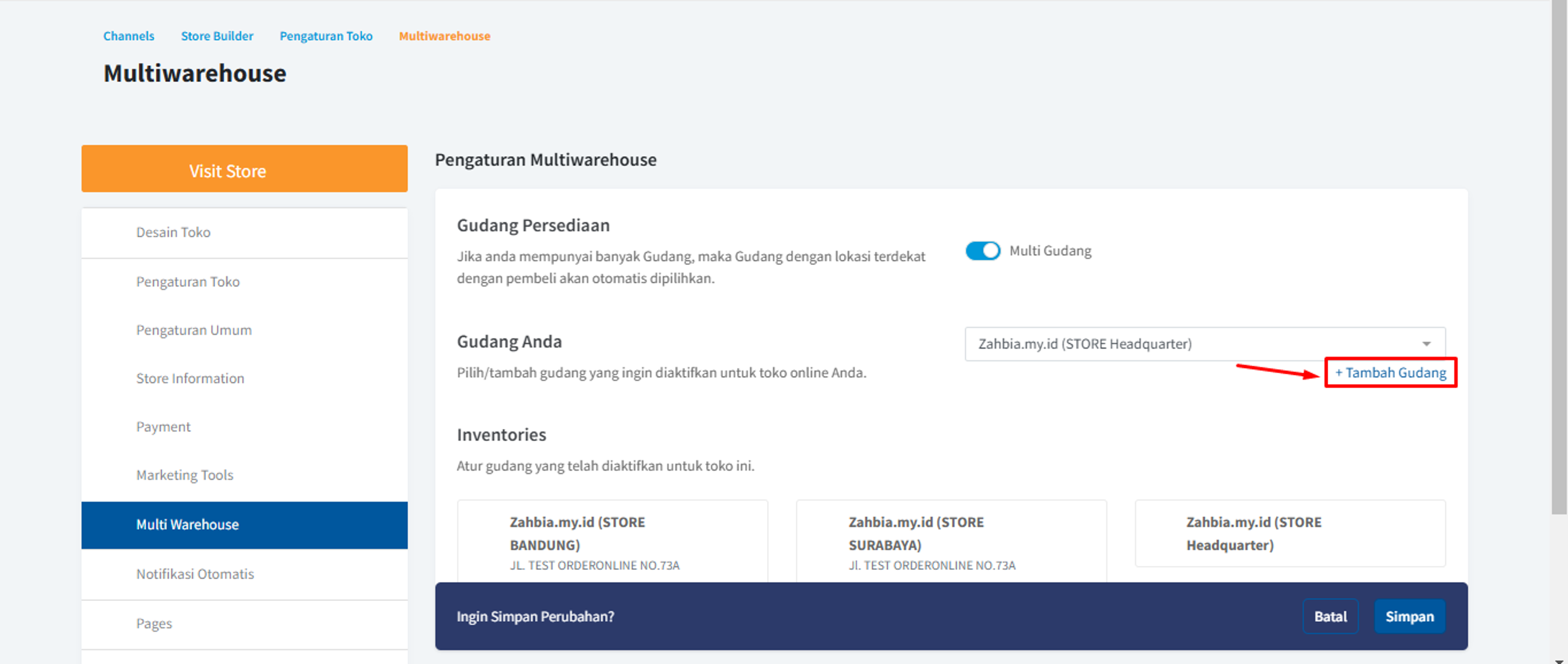
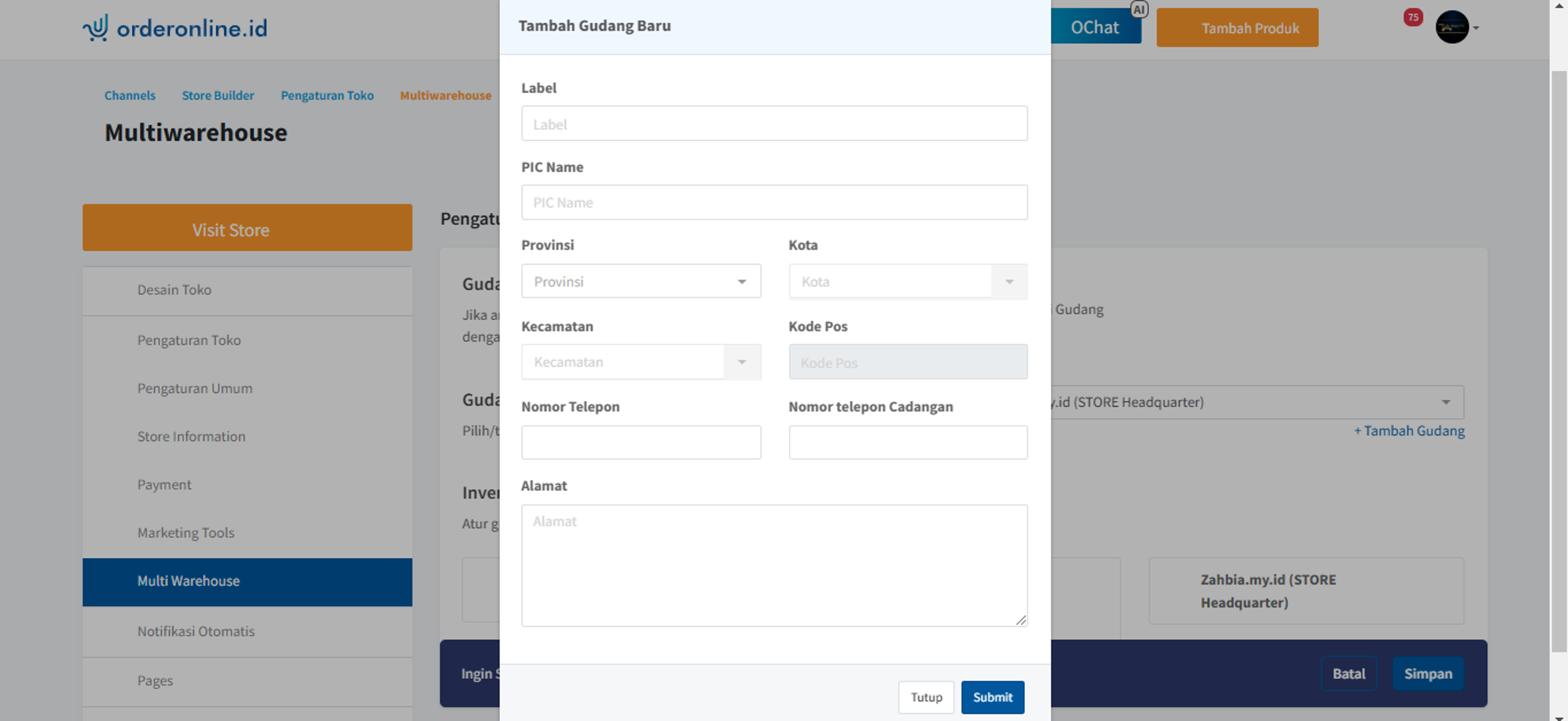
Selanjutnya jika sudah memilih atau menambahkan gudang untuk list multi gudang maka pada bagian Inventories akan muncul list gudang yang sudah anda masukan ke daftar multi gudang toko anda. Setelah itu silahkan klik “Simpan”