Untuk mengatur pemesanan anda, klik menu “Order” di atas lalu klik sub menu “Order List”
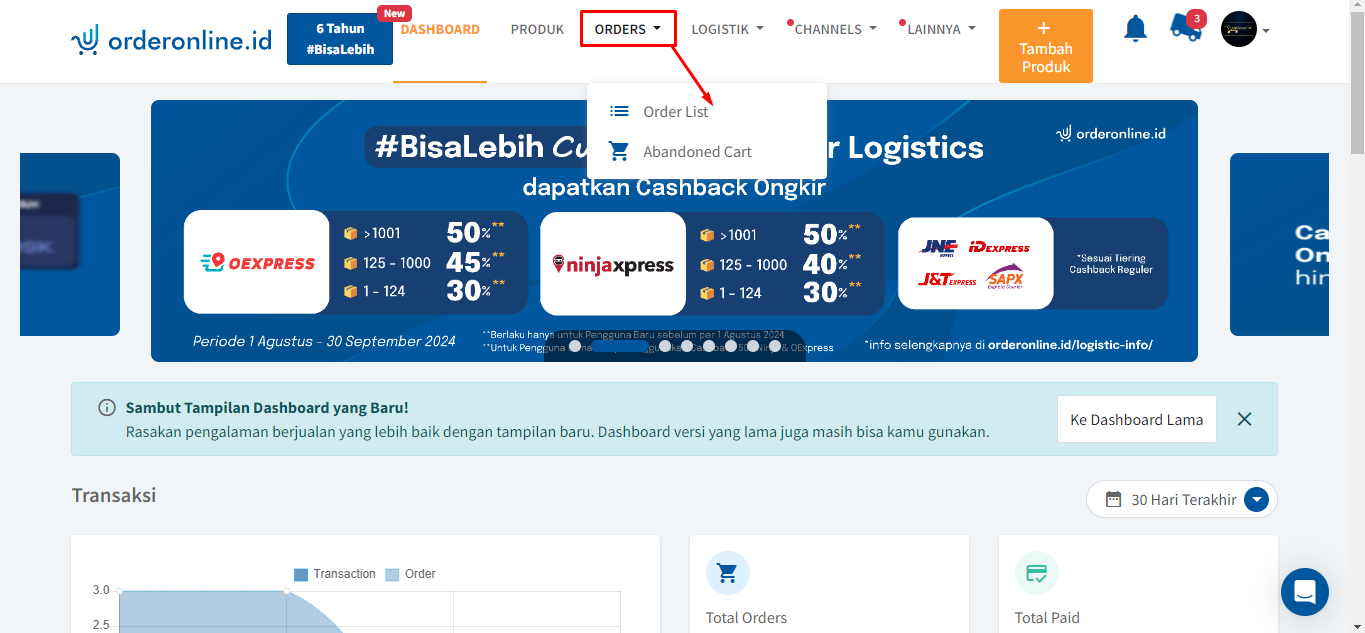
Kemudian, anda akan dialihkan ke halaman “Orders“. Semua orderan dari semua produk yang anda miliki terlihat di halaman ini.

Untuk melihat orderan berdasarkan produk tertentu, anda dapat memilih produk yang anda inginkan dengan cara klik tombol “Filter Products” di bagian kiri atas.

Rentang Waktu Data Statistik & Orderan
Secara default anda akan melihat data statistik dan orderan dalam rentang waktu 30 hari terakhir, namun anda dapat mengubah rentang waktu yang anda inginkan dengan cara mengklik tombol “Date picker” sebelah kanan atas. Pada bagian date picker, terdapat beberapa rentang waktu yang dapat anda sesuaikan. Setelah menentukan rentang waktu yang anda inginkan, silahkan klik tombol “Apply“ untuk melihat perubahan data statistik dan orderan.
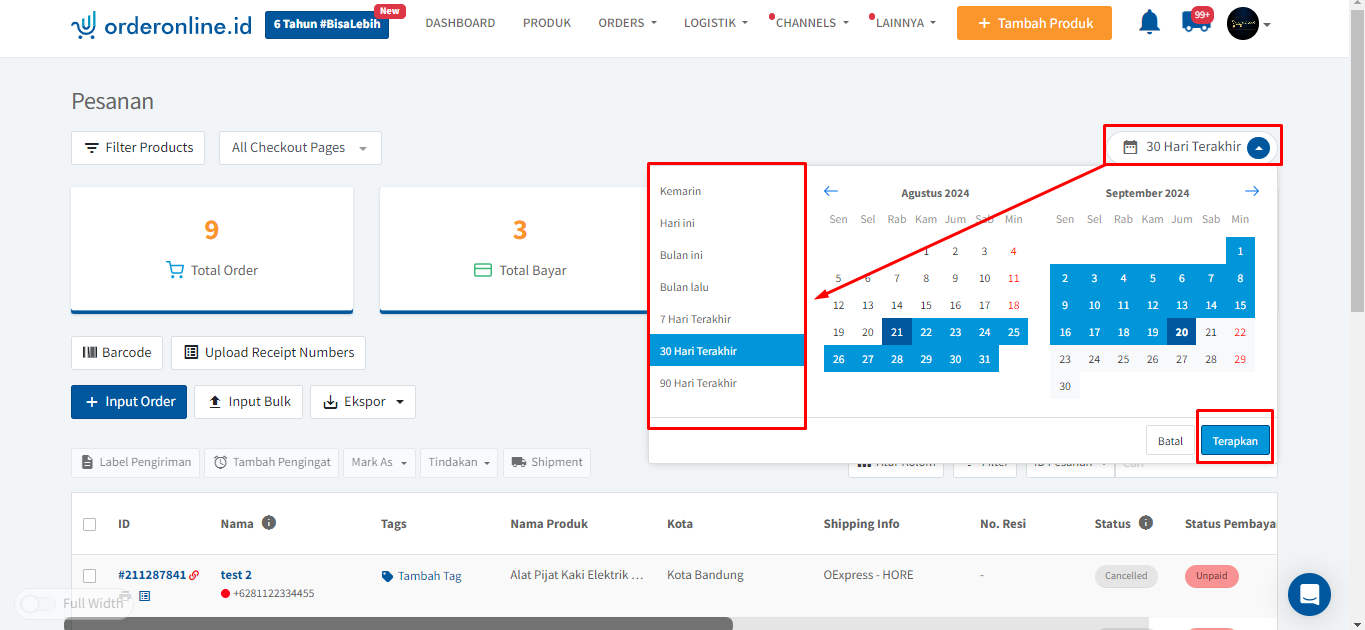
Melakukan Pencarian Pelanggan
Untuk mencari pelanggan, silahkan isikan nama pelanggan yang ingin anda cari di kolom pencarian di sebelah kanan seperti gambar di bawah ini,

Menyortir Data Order/Pelanggan
Untuk mempermudah anda dalam melihat data orders, anda dapat menyortir data menggunakan tombol “Filters”
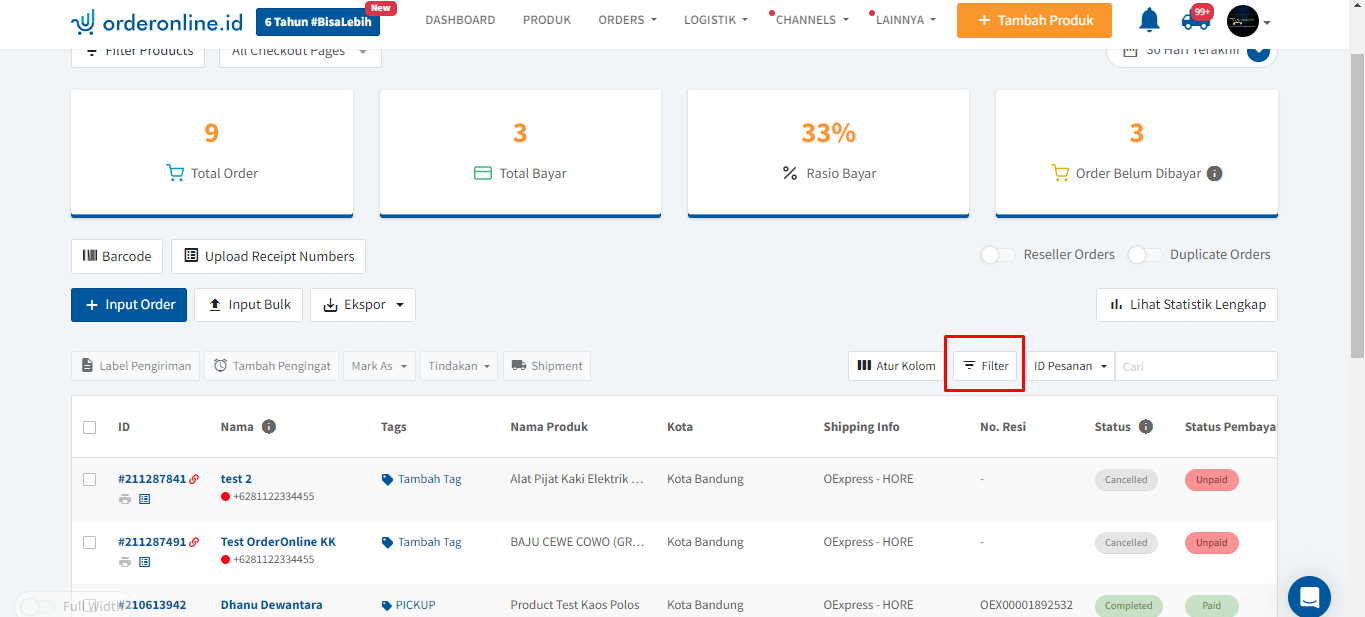
Kemudian akan muncul pop up information filter orders. Dalam pop up information ini, terdapat beberapa kolom informasi yang dapat anda sesuaikan untuk memudahkan dalam menyortir orderan. Seperti status, payment status, dan payment method. Anda juga dapat menyortir orderan berdasarkan tujuan orderan.
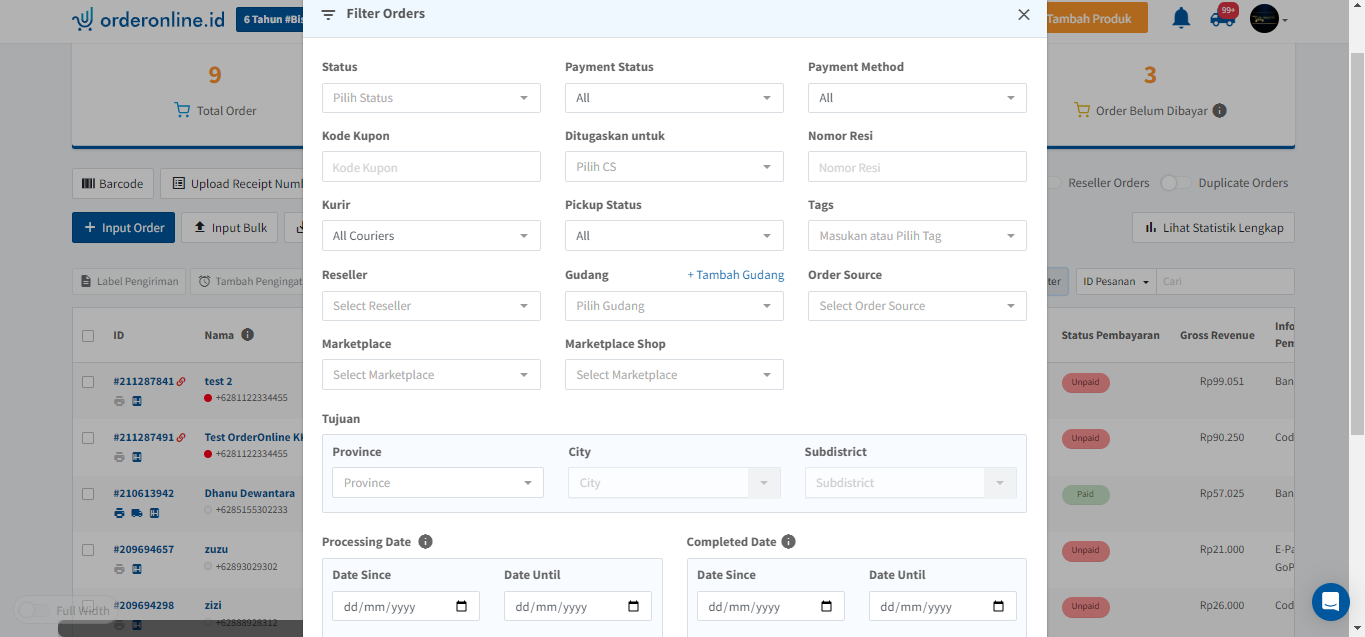
Setelah selesai menyesuaikan orderan, klik “Terapkan Filter“ untuk menyimpan perubahan yang telah anda lakukan
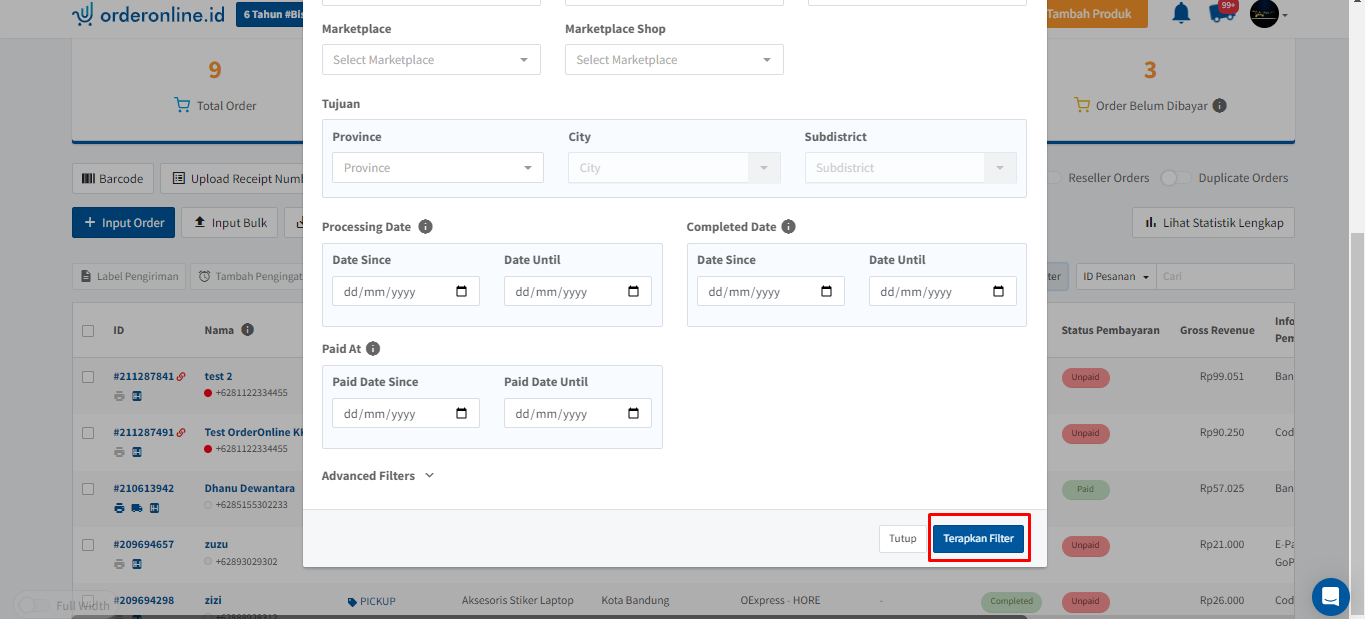
Mengatur Kolom Orders
Pada halaman ini, anda dapat mengatur kolom orders yang anda miliki. Caranya ada dengan klik “Atur Kolom” di bagian atas
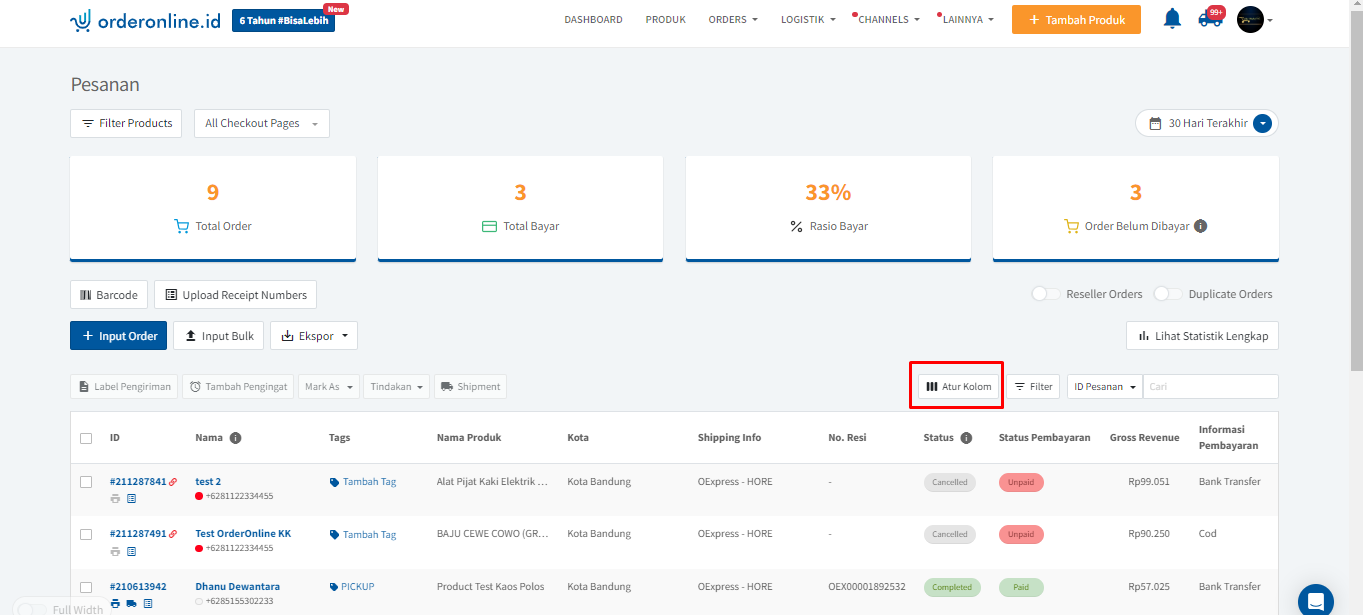
Kemudian akan muncul pop up information Atur Kolom. Pada pop up information ini, terdapat berbagai macam opsi dapat menampilkan/disembunyikan kolom.
Kolom Order terdiri dari:
- ID Pesanan
- Order Type
- Nama Produk
- Kuantitas
- Bump
- Status
- Payment Status
- Tanggal
- Kupon
- Pendapatan Kotor
- HPP
- Ditugaskan untuk
- Processing At
- Completed At
- Paid At
- Payment Info
- Custom Fields
- Nomor Resi
- Nama Halaman Checkout
- Variasi
- Shipping Info
- Meta Data Info
- Dropshipper
- Notes Reseller
- Marketplace Shop
Kolom Customer terdiri dari:
- Nama Konsumen
- Rate
- Customer Email
- Kota
- Others
- Follow Up
- Tindakan
- Tags
Kolom Tracking terdiri dari:
- UTM Source
- UTM Medium
- UTM Campaign
- UTM Term
- UTM Content
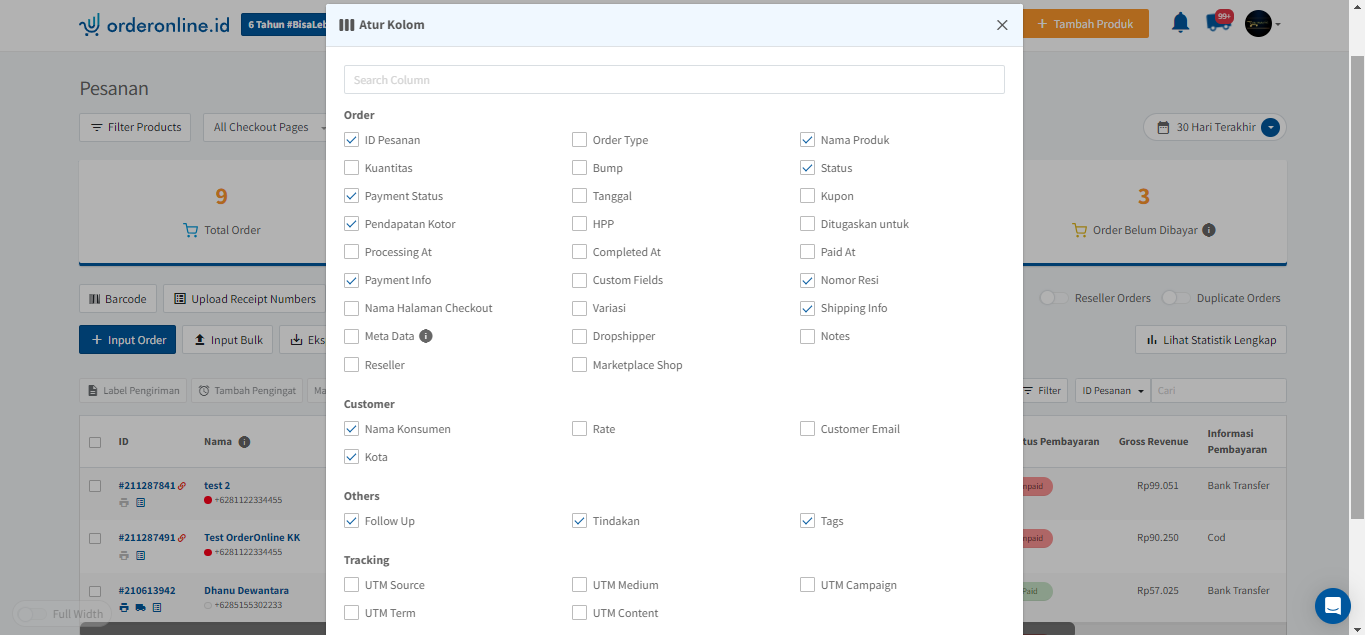
Cara untuk menampilkan kolomnya adalah dengan mencentang beberapa opsi yang ingin anda pilih. Setelah anda selesai menyesuaikan kolom orders, klik “Apply” untuk menyimpan setting-an anda.
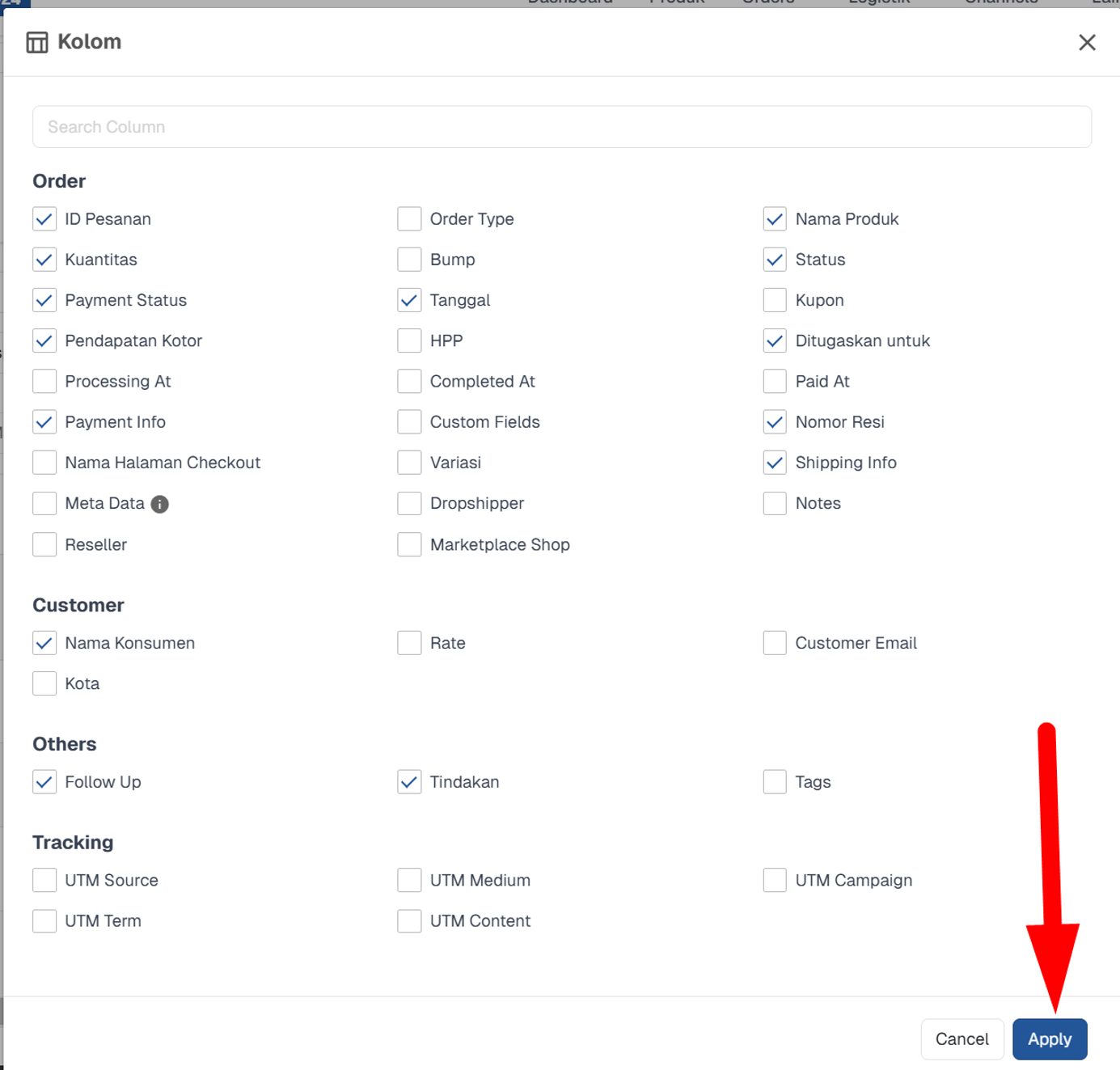
Menghapus Data Order/Pelanggan
Untuk menghapus data order/pelanggan, silahkan centang checkbox pada sebelah kiri nama pelanggan (anda dapat memilih lebih dari satu pelanggan yang ingin dihapus), setelah dicentang silahkan klik tombol “Delete”

Lalu akan tampil pop up konfirmasi untuk menghapus data pelanggan,

Silahkan klik tombol “Delete“ untuk mulai menghapus.
Mengubah Status Order
Anda harus mengubah setiap status orderan menjadi status yang sesuai dengan proses pemesanan agar data orderan & pelanggan anda jadi rapi dan terintegrasi secara otomatis ke Autoresponder, Facebook Custom Audience dan Google Contact.
Terdapat 5 status order yang menandakan setiap proses pemesanan, yaitu:
- Pending: Status order yang menandakan pelanggan belum melakukan pembayaran
- Processing: Status order yang menandakan pelanggan sudah melakukan pembayaran, tetapi barang orderannya belum anda kirimkan
- Complete: Status order yang menandakan transaksi sukses (pelanggan sudah membayar dan barang orderan sudah anda kirimkan)
- Refund: Status order yang menandakan bahwa anda telah mengembalikan uang pembayaran ke pelanggan
- Cancel: Status order yang menandakan bahwa orderan tersebut telah dibatalkan (anda juga dapat mengubah orderan yang Pending menjadi Cancel dalam sekian hari secara otomatis, selengkapnya baca disini)
Untuk mengubah status order, slihkan klik tombol “Actions“ dan pilih status yang sesuai,

Setelah memilih status yang sesuai, akan tampil pop up konfirmasi seperti berikut,

Silahkan klik tombol “Process“ (jika anda memilik status process).
Mengeksport Data Pelanggan
Anda dapat mengekspor data pelanggan anda menjadi file CSV untuk kebutuhan seperti Facebook Custom Audience – Customer File, dll.
Untuk mulai mengekspor data pelanggan, silahkan pilih produk terlebih dahulu yang ingin anda ekspor data pelanggannya,

lalu klik tombol “Export“ dan pilih format eksport yang anda inginkan,

Lalu anda akan mendownload file eksport secara otomatis.
Jika anda memiliki pertanyaan, memerlukan bantuan atau panduan lebih lanjut, jangan ragu untuk menghubungi tim kami melalui live chat yang tersedia dari jam 09:00-22:00 WIB dan kami akan dengan senang hati membantu anda menyelesaikan masalah anda!

