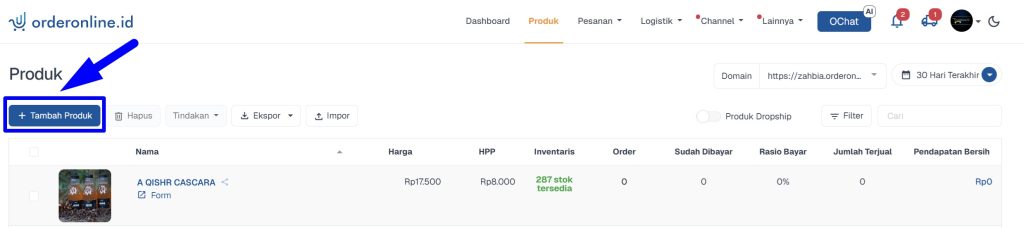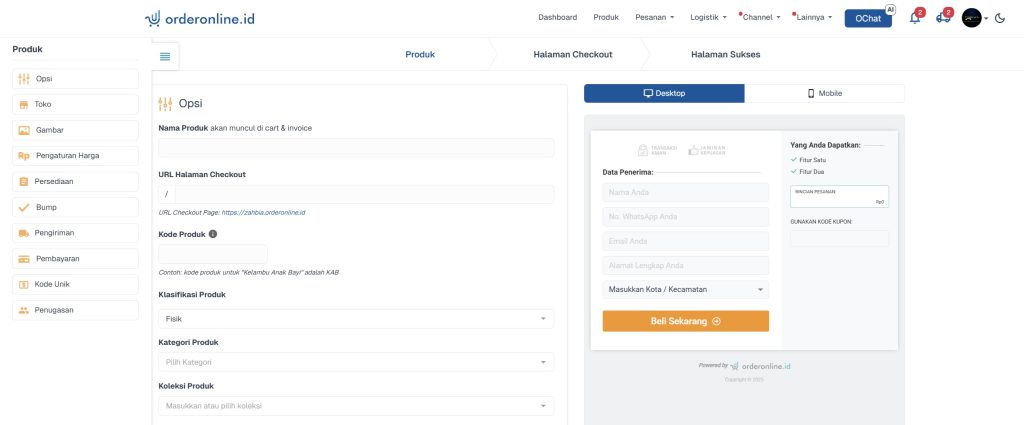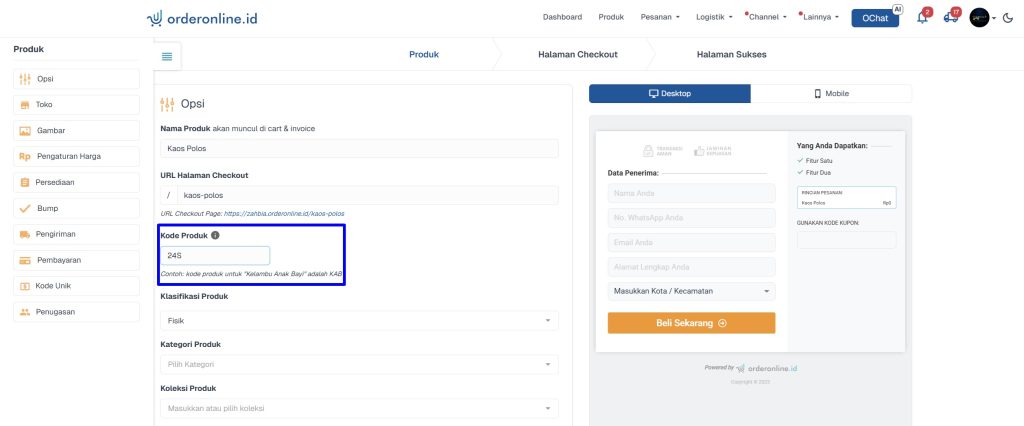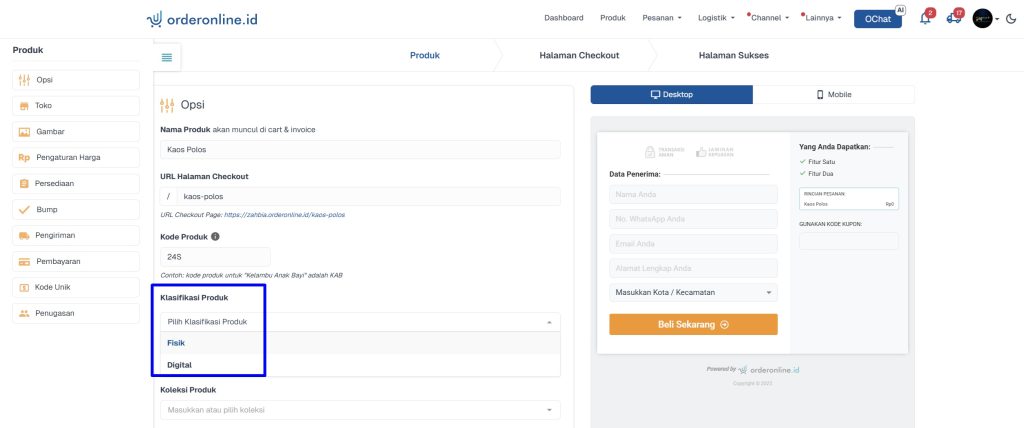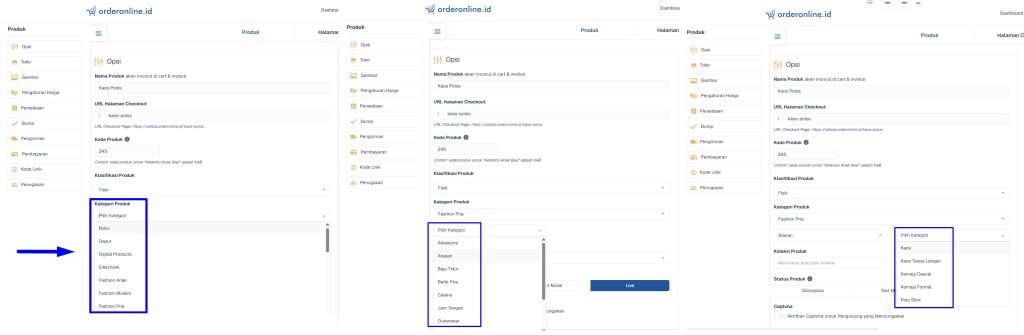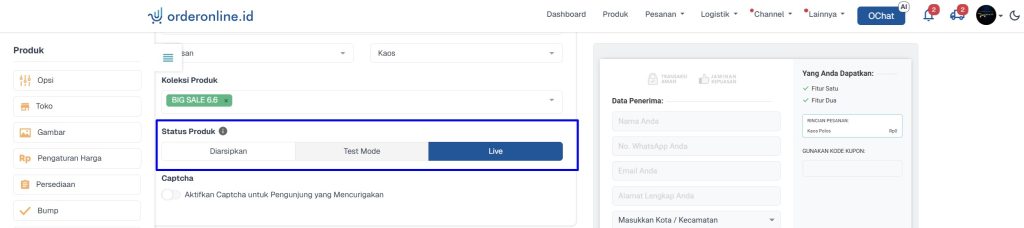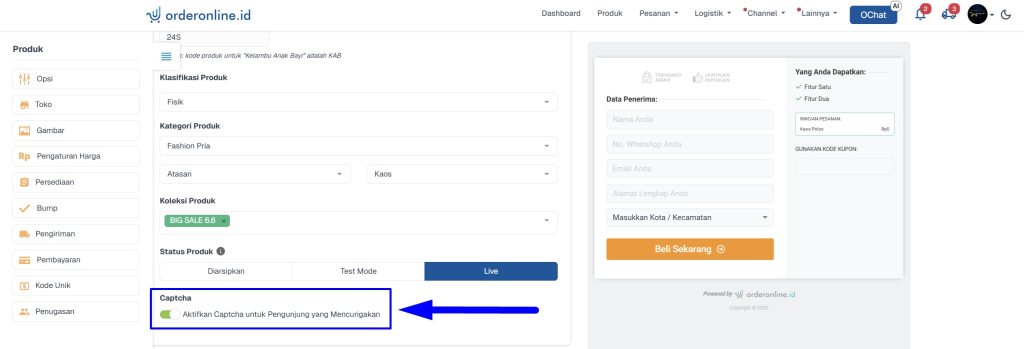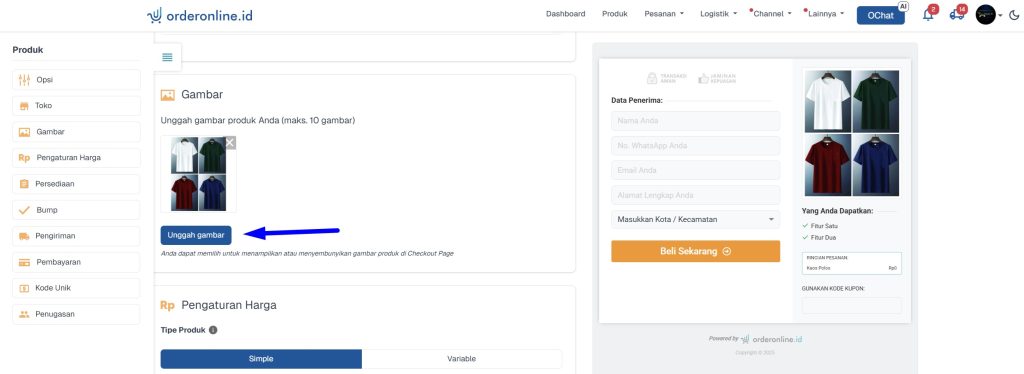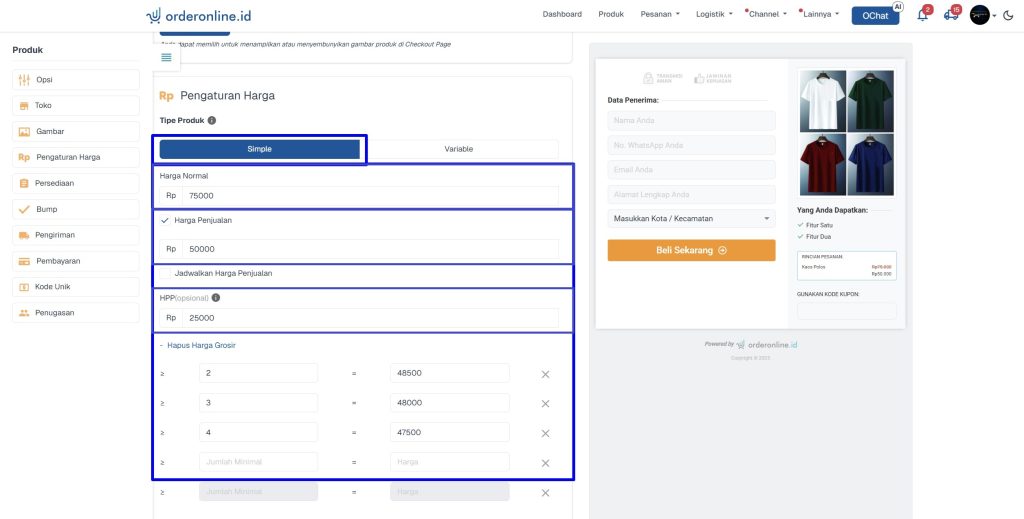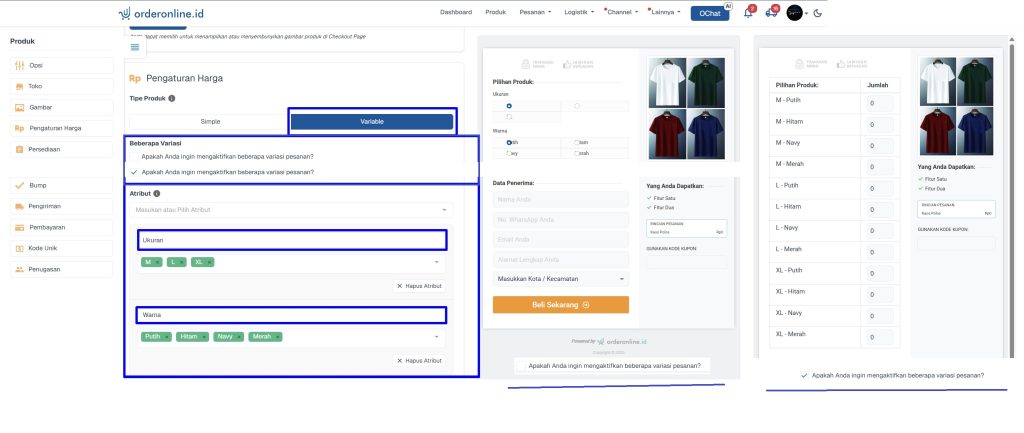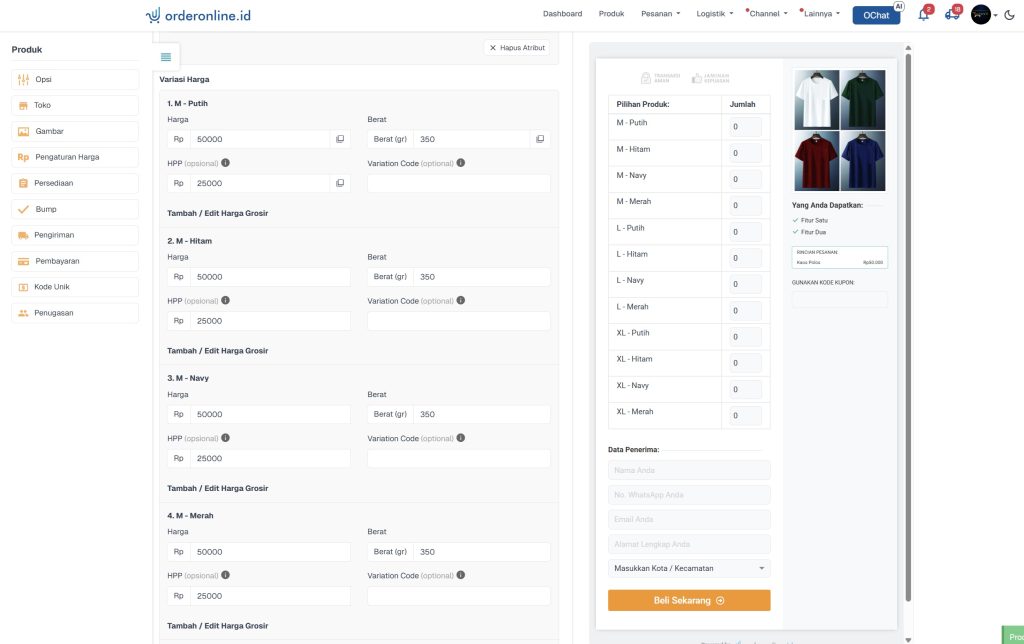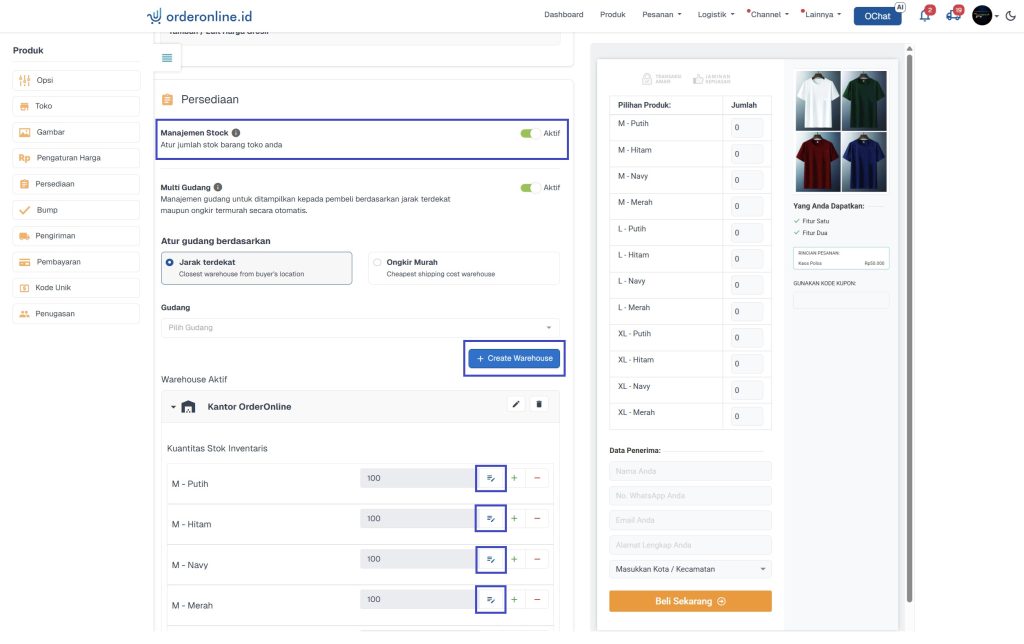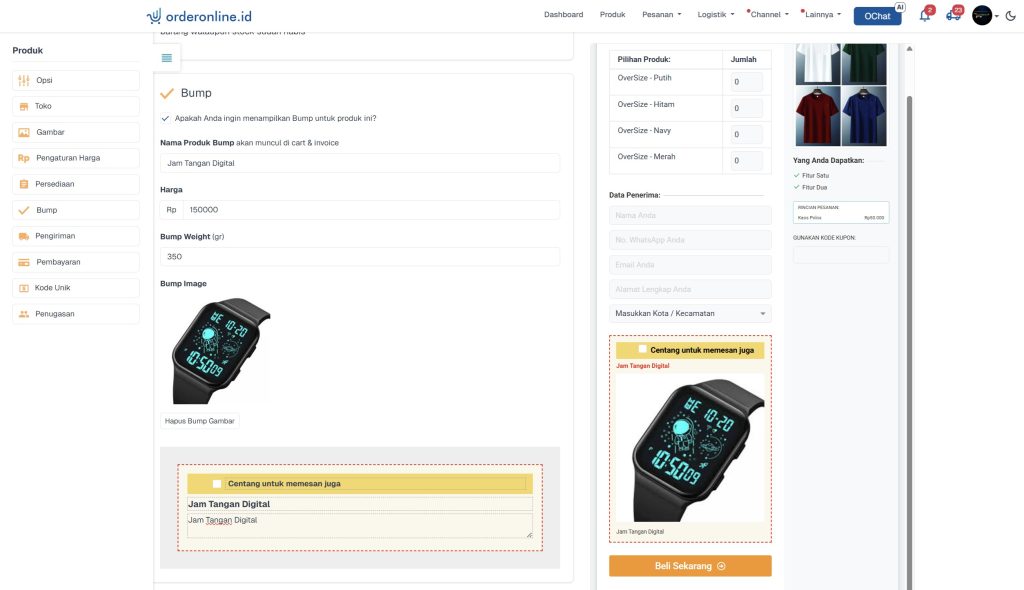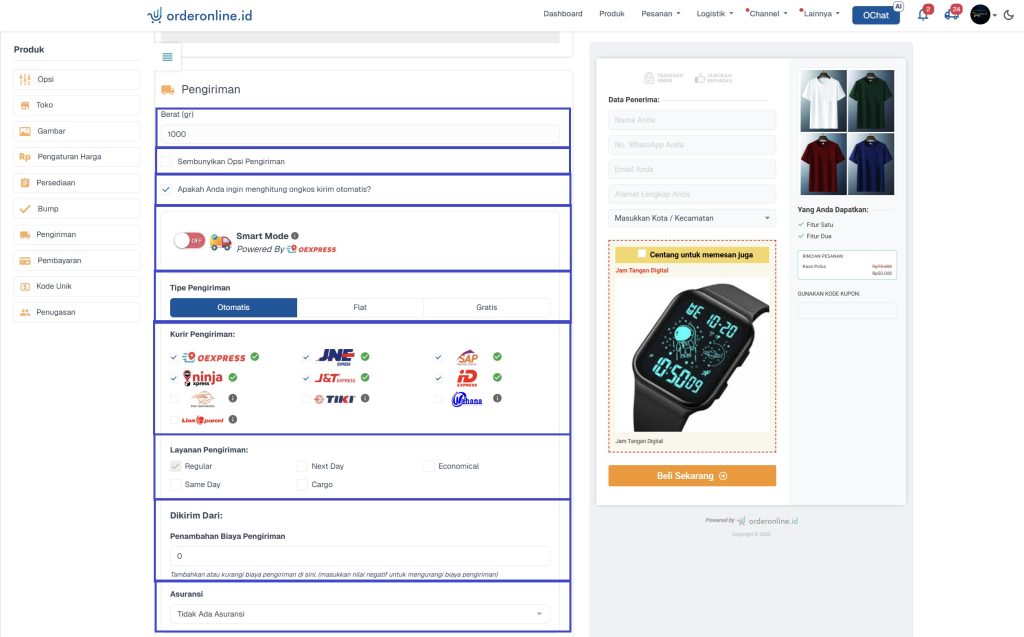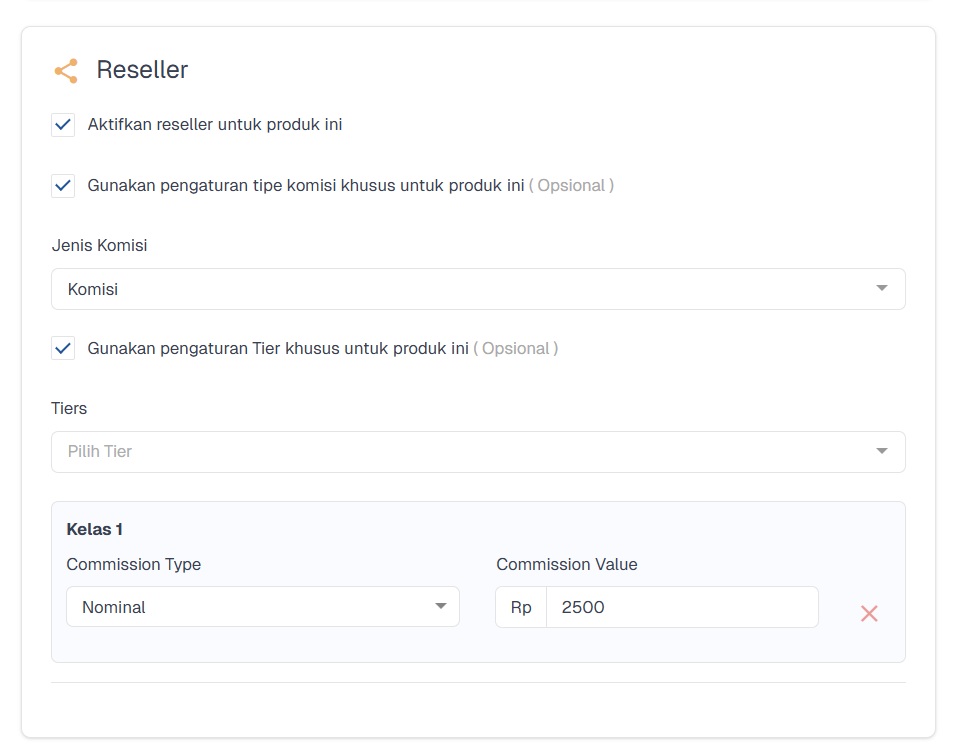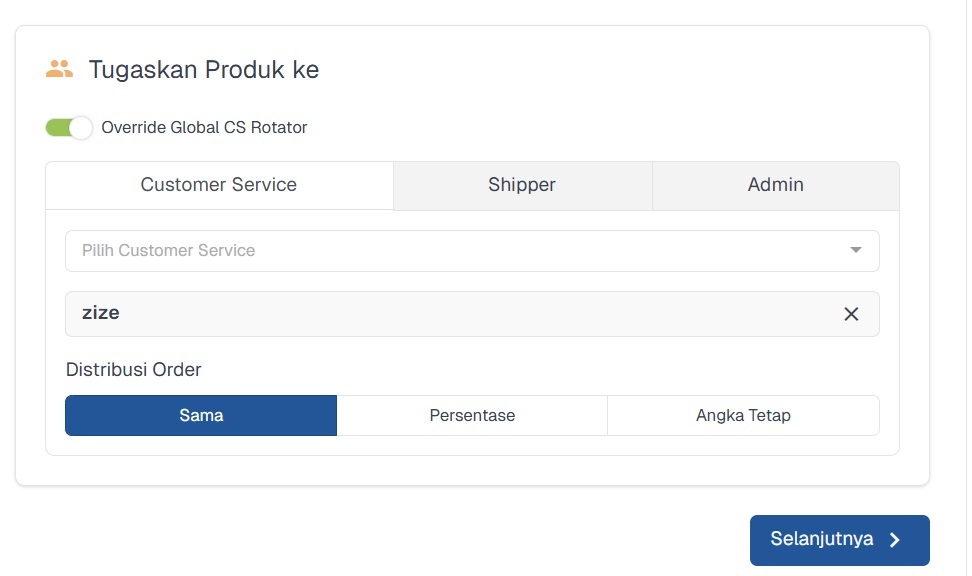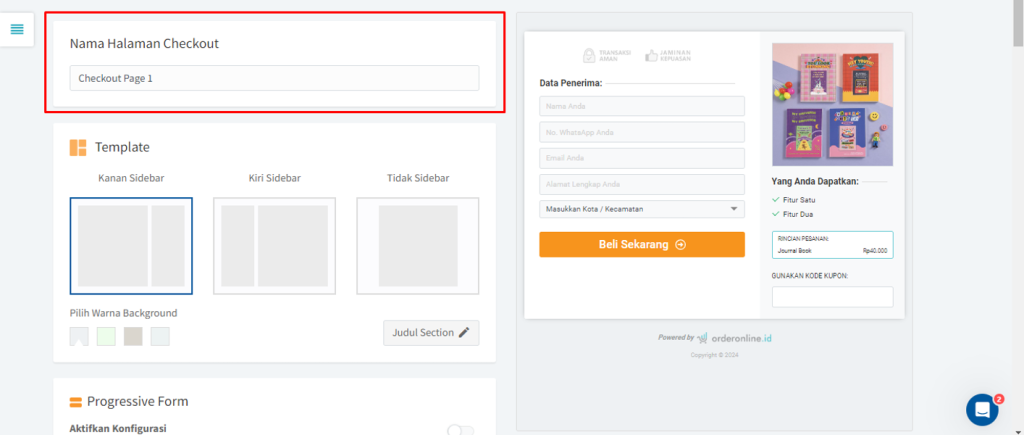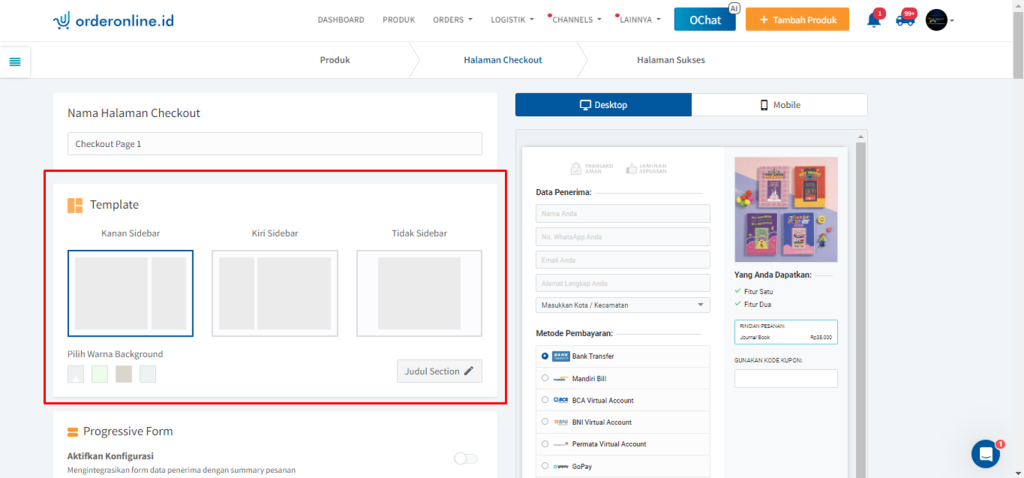Untuk menambahkan produk ke akun OrderOnline anda, silakan klik menu “Produk” dibagian navigasi bar.
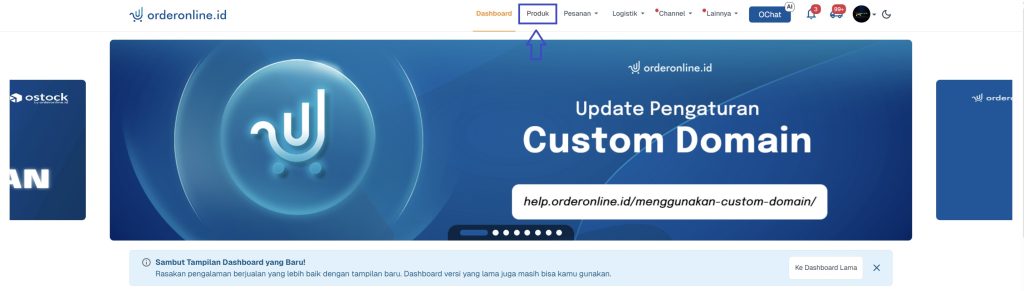
Untuk menambahkan produk ke akun OrderOnline anda, silakan klik tombol “Tambah Produk” di sebelah kiri atas
Selanjutnya anda akan diarahkan masuk ke halaman penambahan produk. Dimana anda akan diminta untuk melalui tiga tahapan yang perlu disesuaikan, yaitu tahap pengaturan produk, tahap pengaturan tampilan halaman form checkout, dan tahap pengaturan halaman sukses.
Pada halaman penambahan produk ini, masing-masing tahapan akan ditampilkan dua kolom, di sebelah kiri (ditandai dengan kotak merah) dan sebelah kanan (ditandai dengan kotak biru)
- Di sebelah kiri adalah kolom dimana akan ditampilkan section-section pengaturan yang harus disesuaikan pada produk, halaman form dan halaman sukses
- Sedangkan di sebelah kanan adalah preview dari halaman form checkout dan halaman sukses produk yang sedang anda tambahkan.
Halaman Setting Produk
Halaman Setting Produk
Pada halaman ini anda akan diminta untuk menyesuaikan beberapa settingan yang berkaitan dengan produk yang akan anda tambahkan. Ada beberapa section pada halaman settingan produk
- Nama Produk
Kolom pertama yang harus anda isi adalah “nama produk”. Isi kolom tersebut dengan nama produk yang akan anda jual

- URL Halaman Checkout
Kemudian, terdapat kolom “URL Halaman Checkout”. Pada kolom ini, anda tinggal menempatkan cursor pada kolom, lalu secara otomatis URL halaman checkout akan muncul dengan format: domain anda / nama-produk
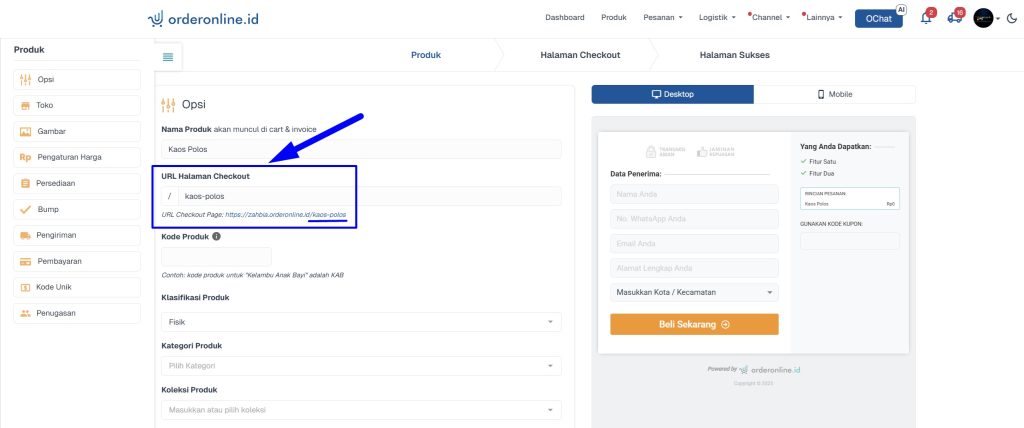
- Kode Produk
Lalu ada kolom “Kode produk”. Pada kolom ini, anda dapat mengisi kode produk / SKU produk dengan singkatan nama produk anda. Misal, nama produk adalah Kaos Polos, maka kode produk adalah KP
- Klasifikasi Produk
Pada section “Klasifikasi Produk”, terdapat 2 opsi yang dapat anda pilih terkait produk anda, yaitu fisik atau digital
- Kategori Produk
Selanjutnya terdapat kolom “Kategori Produk” pada kolom ini, anda dapat memilih kategori produk yang sesuai dengan produk anda. Seperti buku, elektronik, fashion, dan lain-lain
Anda dapat memilih kategori produk yang sudah disediakan oleh OrderOnline. Setelah memilih kategori anda juga memiliki opsi untuk memilih sub-kategori.
Dan apabila sudah anda lalukan pemilihan sub-kategori, akan muncul kembali dropdown untuk memilih sub-sub-kategori produk (opsional)
- Koleksi Produk
Selanjutnya terdapat kolom “koleksi produk”, opsi koleksi produk bisa dimanfaatkan untuk pengelompokan produk pada koleksi yang sama. Pada kolom ini anda bisa menambahkan atau membuat koleksi produk secara mandiri sesuai dengan kebutuhan dengan mengetik nama koleksi produk. Koleksi produk yang sudah anda buat bisa digunakan kembali pada produk lain yang masuk pada koleksi yang sama.
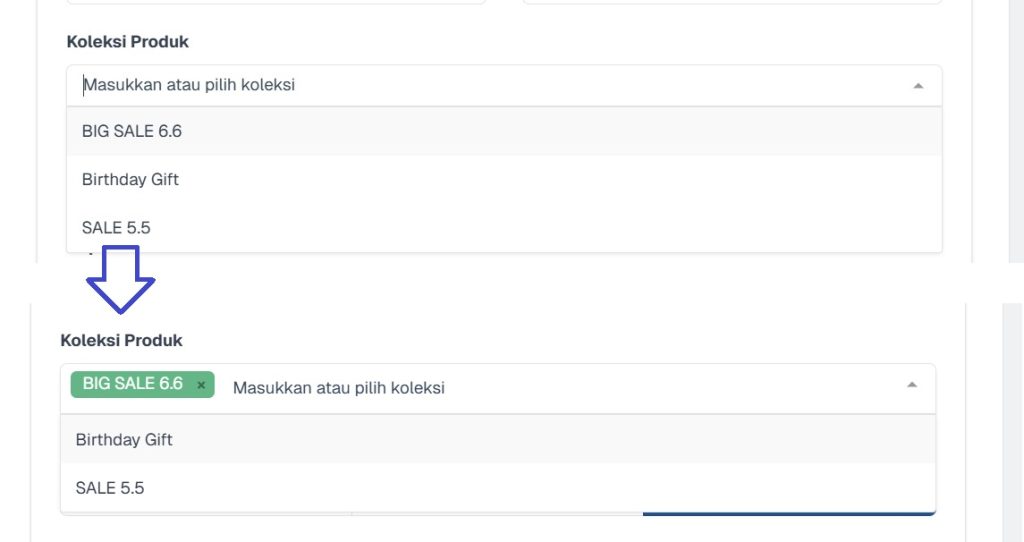
- Status Produk
Lalu, terdapat kolom “Status Produk” pada kolom ini terdapat 3 opsi:
-
- Diarsipkan: Produk yang anda buat tidak akan ditampilkan di list produk akun orderonline anda, tetapi masuk pada list produk yang diarsipkan. Selain itu halaman checkout tidak bisa dikunjungi.
- Test mode: Status ini diperuntukan jika anda ingin tes produk anda terlebih dahulu, karena saat link checkout dikunjungi pada halaman checkout akan muncul keterangan produk dalam percobaan serta data orderan dari produk tidak akan masuk ke list order.
- Live: produk aktif dan halaman pemesanan produk siap untuk digunakan/share link.
Anda dapat menyesuaikan status produk anda dengan kebutuhan anda
- Captcha
Captcha merupakan singkatan dari Completely Automated Public Turing test to tell Computers and Humans Apart.
Tujuan utama Captcha:
-
-
Mencegah spam – Menghindari pengiriman formulir otomatis (seperti komentar, pendaftaran, atau pesan) oleh bot.
-
Melindungi sistem dari penyalahgunaan – Misalnya, mencegah percobaan login berulang (brute force) oleh program otomatis.
-
Mengurangi trafik palsu – Menghindari pemakaian server secara berlebihan oleh bot yang bisa menyebabkan situs lambat atau bahkan down.
-
Menjaga keadilan akses – Dalam layanan seperti voting online, Captcha membantu mencegah manipulasi suara oleh skrip otomatis.
-
Menghindari pencurian data – Bot bisa digunakan untuk mengekstrak data dari situs. Captcha bisa memperlambat atau menghentikan proses itu.
-
- Toko
Kemudian, terdapat section ”Toko”. Pada section ini, anda dapat memilih apakah produk anda ingin ditampilkan pada store builder atau tidak. Jika iya, anda dapat klik tombol pada sub-section “Visibilitas” hingga berwarna hijau (*pengaturan ini berlaku untuk akun dengan paket berlangganan business & enterprise yang tersedia fitur Toko)
Apabila anda mengaktifkan “visibilitas” toko untuk produk anda, maka anda juga bisa mengatur “Jumlah maksimal” pembelian produk anda di toko dan deskripsi produk yang akan ditampilkan nantinya di halaman detail produk toko anda.
- Gambar
Selanjutnya, ada section “Gambar”. Pada section ini, anda dapat menambahkan gambar produk anda dengan format PNG, JPG, dan JPEG sejumlah maksimal 10 gambar dengan maksimal ukuran file 2mb per-gambar. Untuk menambahkan gambar produk anda dapat klik tombol “Unggah gambar” dan pilih gambar yang anda ingin input
- Pengaturan Harga
Selanjutnya terdapat section “Pengaturan Harga”. Pada section ini, sebelum anda mengatur harga produk, anda akan diminta untuk memilih tipe produk anda terlebih dahulu. Terdapat dua opsi tipe produk, yaitu:
- Simple
Opsi “Simple” pada pengaturan harga dapat anda pilih jika produk anda tidak memiliki variasi produk. Misal, anda hanya menjual produk Buku Jurnal dengan satu variasi saja. Maka, anda dapat menggunakan opsi simple
-
- Harga Normal: kolom ini dapat anda isi dengan berapa harga produk anda tanpa promo atau diskon
-
- HPP: adalah harga pokok dari produk anda (harga modal)
-
- Harga Penjualan: Opsi harga penjulan bisa anda gunakan jika anda ingin menggunakan harga coret pada produk anda. Sehingga kolom harga penjualan bisa anda isi dengan harga produk anda setelah diskon (dibawah harga normal)
Apabila anda mengaktifkan “Harga Penjualan” maka , akan muncul opsi “Jadwalkan Harga Penjualan”, dimana anda bisa mengantur rentang waktu berlakunya harga penjualan/harga diskon pada produk anda.
- Harga Grosir: harga yang dapat anda tetapkan untuk pembelian grosir dengan minimal quantity pembelian tertentu, lalu anda dapat menetapkan harga grosir yang lebih murah dari pada harga normal atau harga jual (jika menggunakan harga jual)
- Variable
Opsi “Variable” dapat anda gunakan jika produk anda memiliki variasi. Untuk menggunakan opsi variable dapat anda lihat pada link berikut: https://help.orderonline.id/membuat-variasi-produk/
- Persediaan
Kemudian terdapat section “Persediaan”. Pada section ini anda dapat mengatur manajemen stock, multi gudang, dan status stock. Untuk cara mengatur section ini, anda dapat melihat pada link berikut: https://help.orderonline.id/pengaturan-stock-dengan-fitur-inventory-management/
- Bump
Pada section “Bump” anda dapat mengaktifkan bump dengan cara centang pada kolom seperti di bawah ini. Bump digunakan sebagai opsi jika anda ingin memberikan penawaran produk tambahan dari produk utama yang anda jual, untuk mendorong buyer melakukan pembelian produk tambahan ke orderan mereka. Bila anda mengaktifkan Bump maka anda diminta melengkapi data:
- Nama produk bump
- Harga produk bump
- Berat produk bump
- Gambar produk bump
- Setting section tampilan bump di halaman checkout
- Pengiriman
Kemudian terdapat section “Pengiriman”. Pada section ini, anda dapat mengatur beberapa opsi:
-
- Berat: kolom input berat produk pada section pengiriman akan muncul apabila produk yang anda sedang buat adalah produk dengan tipe “simple”. Silahkan anda input berat produk anda dengan satuan gram (gr).
-
- Sembunyikan Opsi Pengiriman: Opsi ini bisa anda gunakan jika anda ingin menyembunyikan opsi pengiriman pada halaman form checkout produk yang sedang anda tambahkan.
- Ongkos Kirim Otomatis: pada opsi ini, anda dapat mengatur apakah anda ingin menggunakan fitur ini untuk menghitung ongkos kirim secara otomatis atau tidak pada halaman checkout saat buyer mengisi kolom “kota/kecamatan”
- Smart Mode: Bagi yang sering mengalami gejala pengiriman COD yang disebabkan oleh beberapa faktor, OrderOnline merilis fitur smart logistic yang bertujuan membantu dan menjaga pengiriman anda agar lebih optimal (apabila anda mengaktifkan smart mode maka nantinya pilihan kurir akan dipilihkan secara otomatis oleh sistem)
-
- Tipe Pengiriman: Pada bagian ini anda dapat menentukan tipe pengiriman yang akan digunakan pada produk. Tipe pengiriman terbagi menjadi tiga, yaitu :
a. Otomatis, ongkir akan terhitung secara otomatis oleh sistem ketika customer mengisi kolom “Kota/Kecamatan”
b. Flat, anda dapat menentukan ongkir flat untuk pengiriman produk anda kemanapun tujuan pengiriman (*tidak bisa menggunakan logistic orderonline)
c. Gratis, tidak ada ongkir untuk pengiriman dari orderan produk anda (*tidak bisa menggunakan logistic orderonline)
- Tipe Pengiriman: Pada bagian ini anda dapat menentukan tipe pengiriman yang akan digunakan pada produk. Tipe pengiriman terbagi menjadi tiga, yaitu :
-
- Kurir Pengiriman: pada bagian ini anda dapat mengatur kurir/ekspedisi yang akan anda aktifkan untuk opsi pengirian orderan Non-COD dari produk yang sedang anda tambahkan (*Ekspedisi dengan tanda centang hijau adalah ekspedisi yang sudah terintegrasi dengan orderonline)
-
- Layanan Pengiriman: anda dapat mengatur layanan pengiriman produk anda. Misal, next day, reguler, same day, dan lain-lain
-
- Penambahan Biaya Pengiriman: anda dapat menambah biaya atau mengurangi biaya pengiriman (sifatnya opsional)
-
- Asuransi: anda dapat mengatur apakah produk anda menggunakan asuransi pengiriman (wajib), asuransi pengiriman (opsional) atau tanpa asuransi
- Pembayaran
Kemudian, terdapat section “Pembayaran”. Terdapat 3 opsi pembayaran yang dapat anda gunakan
-
- Bank Transfer
-
- COD: Untuk menggunakan fitur COD pada produk anda, anda dapat mengaturnya dengan cara melihat tutorial di link ini: https://help.orderonline.id/opsi-pembayaran-cod/
- E-Payment: Fitur pembayaran E-Payment dapat anda gunakan dengan cara melihat tutorial pada link berikut: https://help.orderonline.id/epayment/
- Kode Unik
Lalu, terdapat section “Kode Unik”. Kode unik dapat anda gunakan jika anda mengaktifkan metode pembayaran bank transfer. Kode unik ini akan muncul di tiga nominal terakhir dari total pembayaran orderan , dengan tujuan mempermudah seller dan mengidentifikasi pembayaran yang masuk ke rekening seller.
Apabila anda melalukan settingan kode unik :
Min : 1
Max : 999
Jika kode unik yang terpakai sudah mencapai 999 dan belum ada satupun dari 999 orderan yang status pembayarannya “paid” maka untuk kode unik orderan selanjutnya kan dilanjutkan menggunakan kode unik 1000+
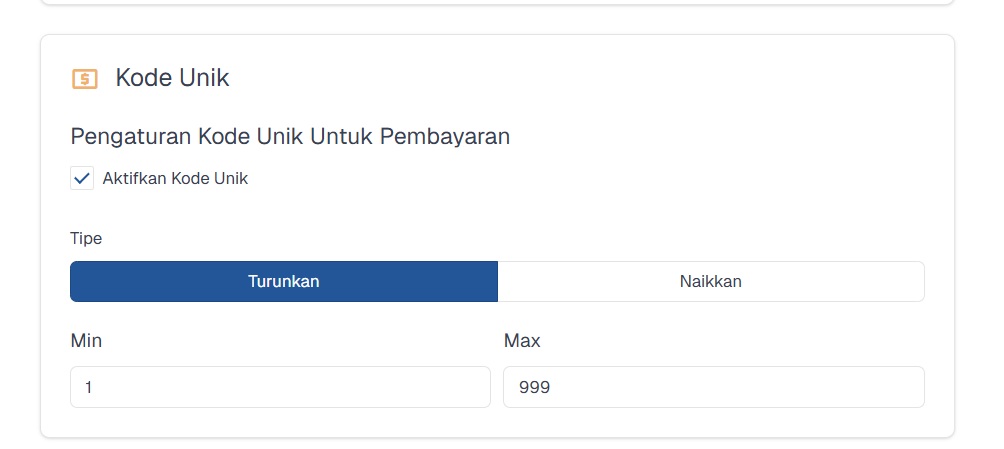
- Reseller
Selanjutnya, terdapat section “Reseller”. Bagian ini untuk mengatur apakah produk ini akan dijadikan sebagai produk reseller atau tidak (fitur reseller hanya dapat digunakan pada plan Business dan Enterprise)
- Tugaskan Produk Ke
Lalu ada section “Tugaskan Produk Ke”. Pada section ini, anda dapat menugaskan produk anda ke Anggota Tim yang ada miliki di akun OrderOnline (customer service, shipper, dan admin). Setelah selesai, jangan lupa klik tombol “Selanjutnya” untuk menyimpan perubahan yang telah anda lakukan
Setelah selesai melakukan settingan produk jangan lupa klik tombol “Selanjutnya” untuk menyimpan settingan produk anda dan lanjut ke tahapan selanjutnya.
Halaman Checkout
Kemudian, setelah selesai mengatur produk, anda akan diarahkan ke tahapan ke-dua dalam proses penambahan produk, yaitu settingan halaman checkout. Pada tahapan ini, anda dapat mengatur tampilan checkout page anda
- Nama Halaman Checkout
Pertama, terdapat kolom “Nama Halaman Checkout”. Anda dapat menyesuaikan nama halaman checkout produk anda dengan kebutuhan anda
- Template
Selanjutnya terdapat section “Template”. Pada section ini terdapat 3 opsi template checkout page yang dapat anda sesuaikan dengan kebutuhan anda
- Progressive Form
Lalu ada section “Progressive Form”. Anda dapat mengatur checkout page menggunakan progressive form dengan mengikuti tutorial pada link berikut: https://help.orderonline.id/progressive-form/
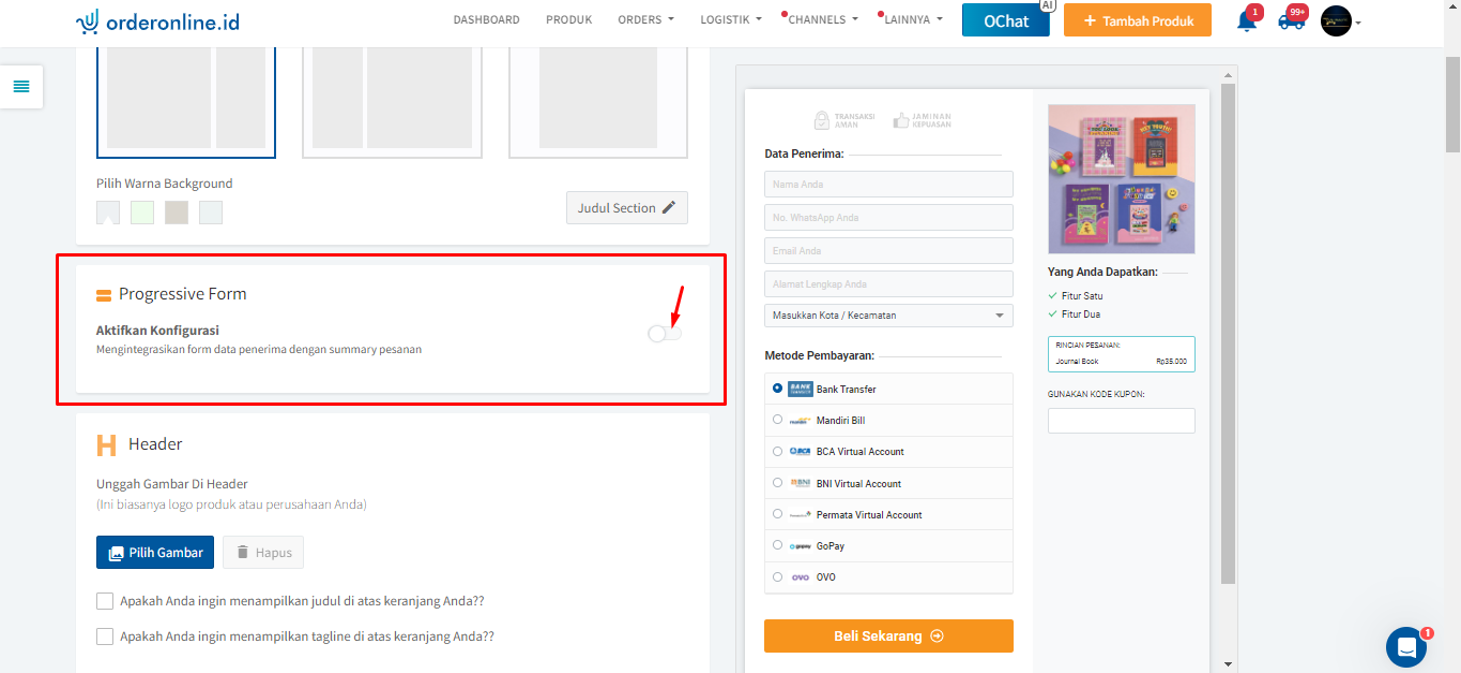
- Header
Selanjutnya terdapat section “Header”. Pada section ini anda dapat mengupload gambar (biasanya logo toko atau brand anda) dengan cara klik tombol “Pilih Gambar”. Anda dapat mengupload gambar dengan format JPG, JPEG, dan PNG tidak lebih dari 2 MB. Anda juga dapat menampilkan judul & tagline di keranjang dengan cara mencentang checkbox seperti yang terlihat di bawah ini:
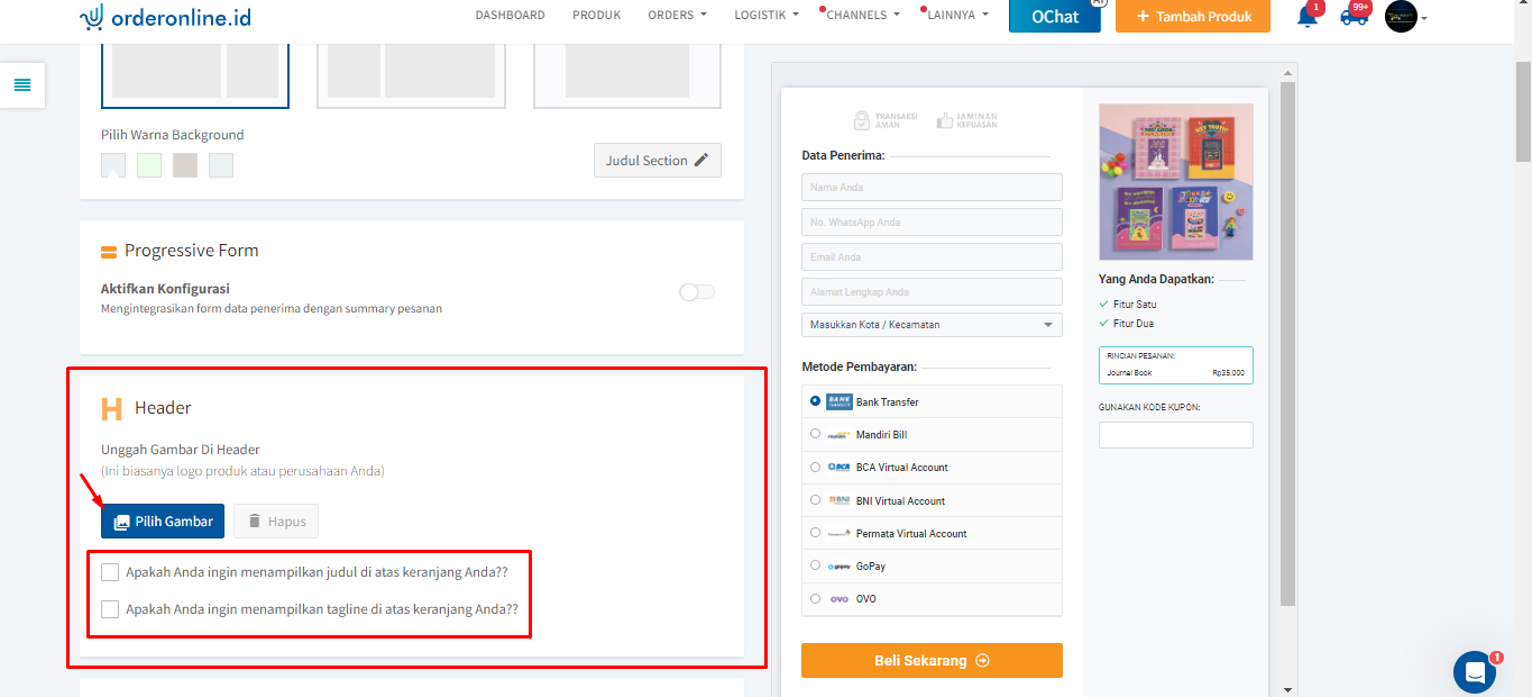
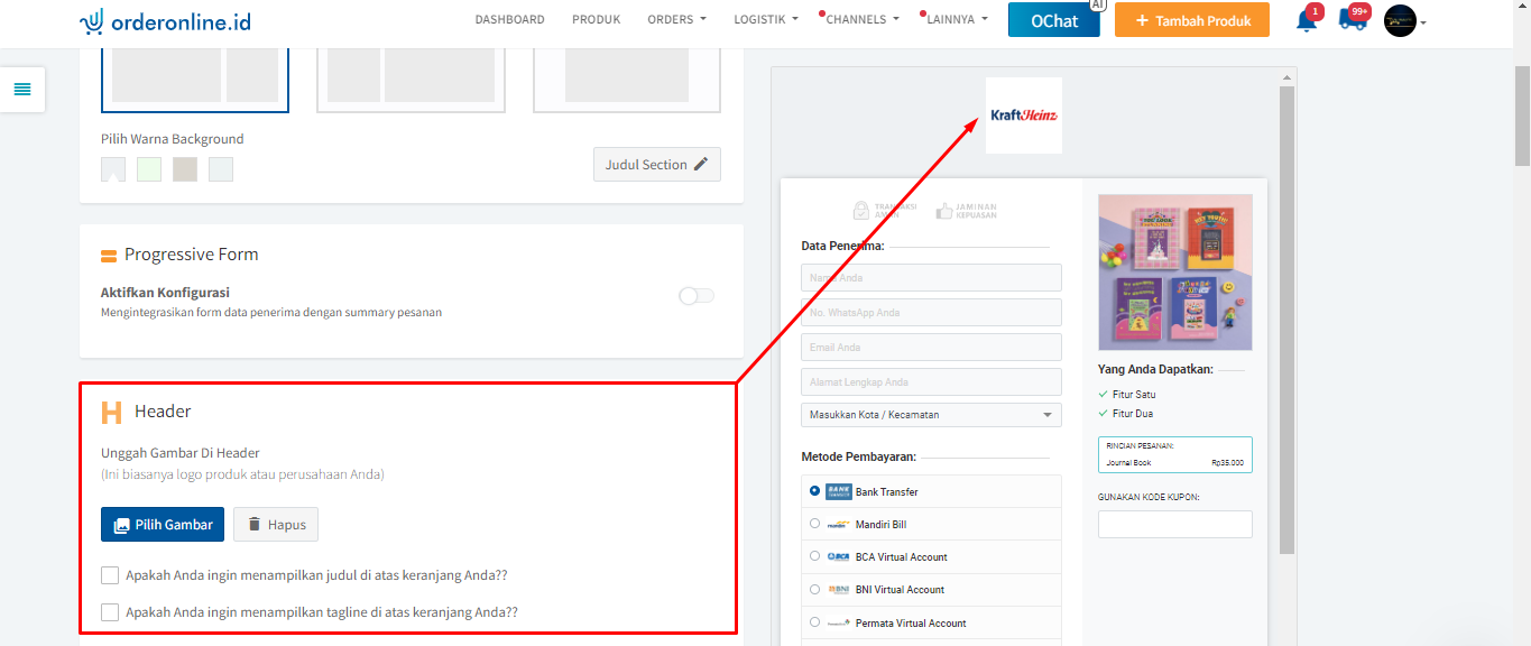
- Gambar & Label Garansi
a. Section “Gambar” dan “Label Garansi” dapat anda ceklis untuk menampilkan gambar produk anda atau tidak pada halaman checkout
b. “Label Garansi” , anda dapat mengatur apakah anda akan menggunakan label garansi pada halaman checkout produk anda atau tidak, dan anda juga bisa memilih label garansi yang akan ditampilkan
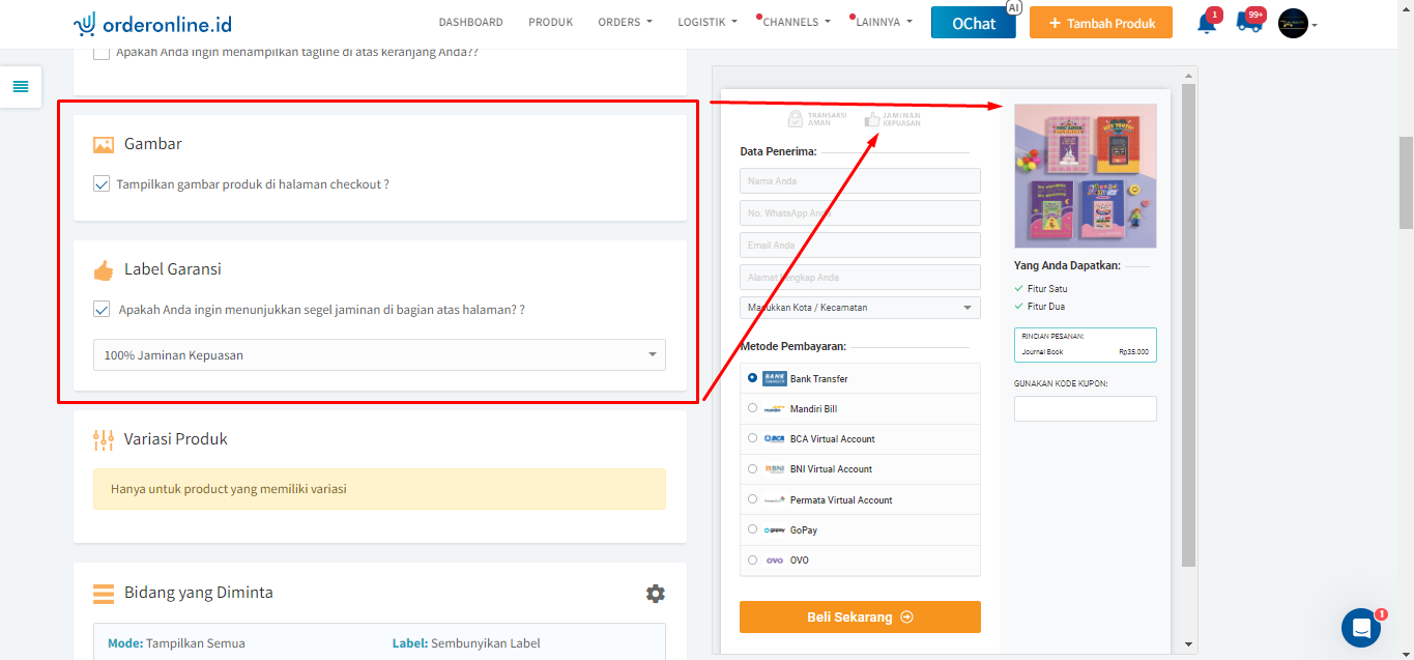
- Bidang Yang Diminta
Pada section “Bidang Yang Diminta” anda dapat mengatur kolom penarikan data apa saja yang harus diisi oleh buyer ketika checkout. Untuk selengkapnya dapat anda lihat pada link berikut: https://help.orderonline.id/progressive-form/
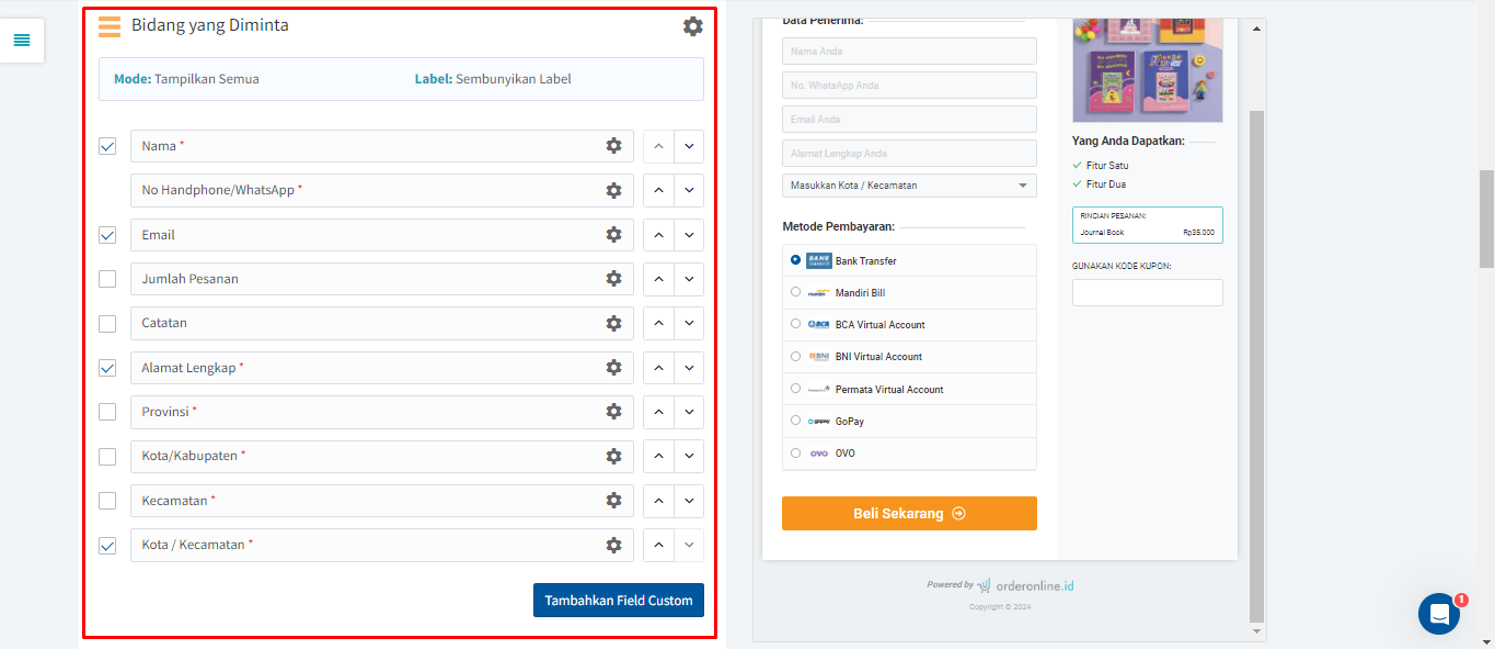
- Dropship
Selanjutnya pada section “Dropship” anda dapat mencentang pada checkbox jika ingin mengaktifkan opsi kirim sebagai dropship pada produk anda untuk buyer anda
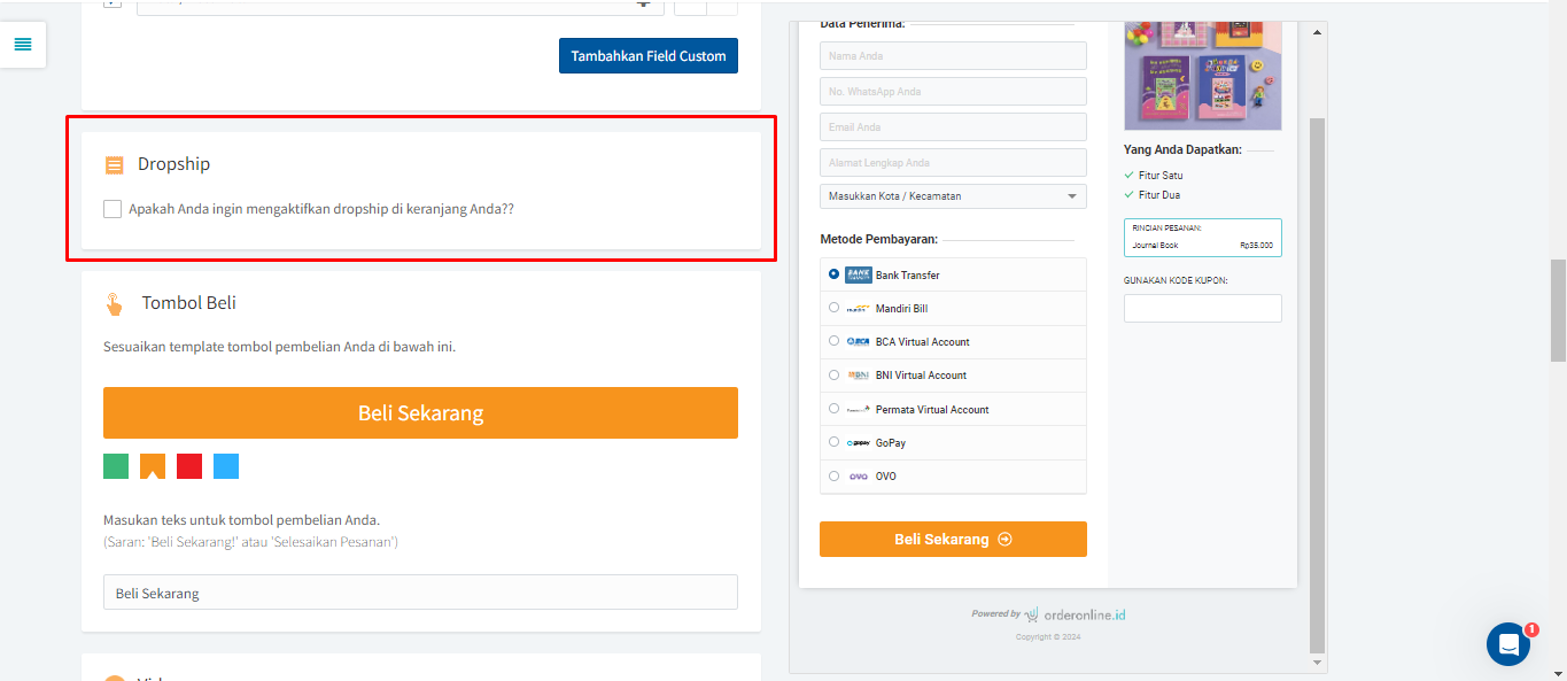
- Tombol Beli
Pada section “Tombol Beli”, anda dapat mengatur tampilan warna tombol beli & teks pada tombol tersebut di checkout form anda
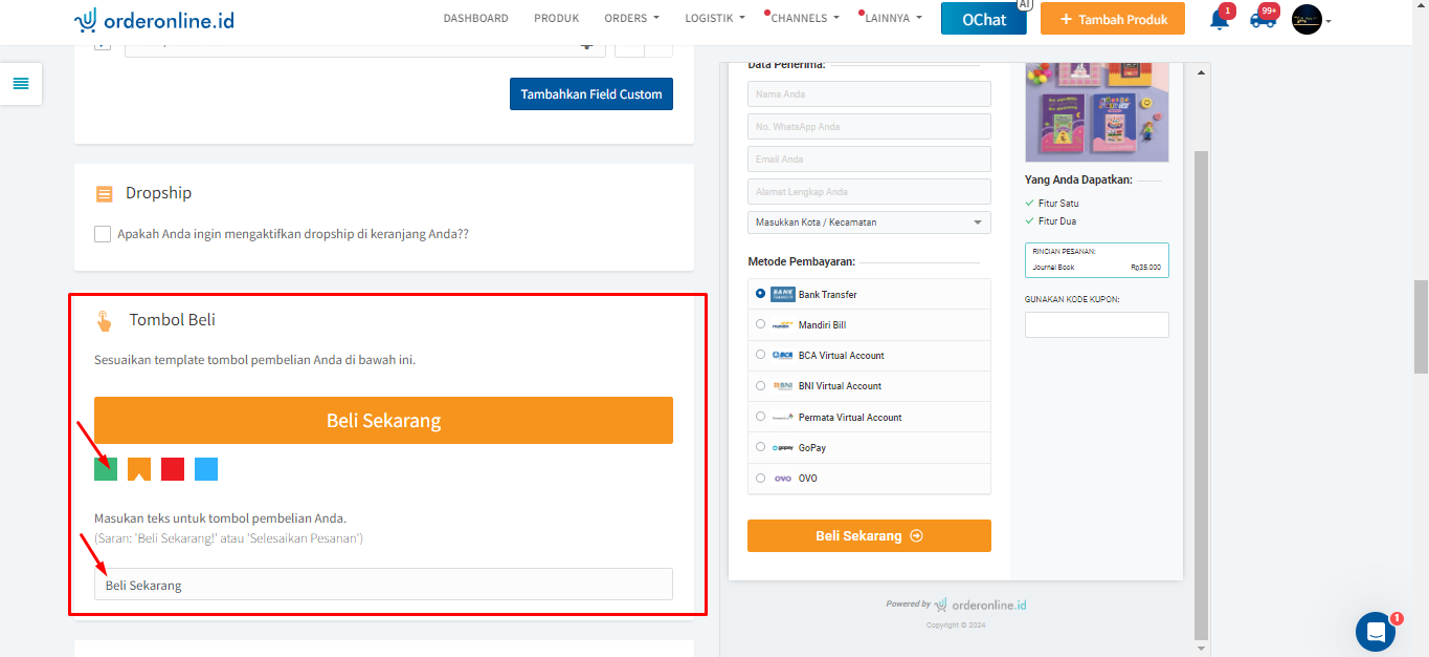
- Video
Lalu terdapat section “Video”. Pada section ini anda dapat menambahkan video produk anda dengan cara mencantumkan url video produk anda yang berasal dari youtube di checkout page anda (dengan catatan link video youtube yang diinput bukan berasal dari youtube short)
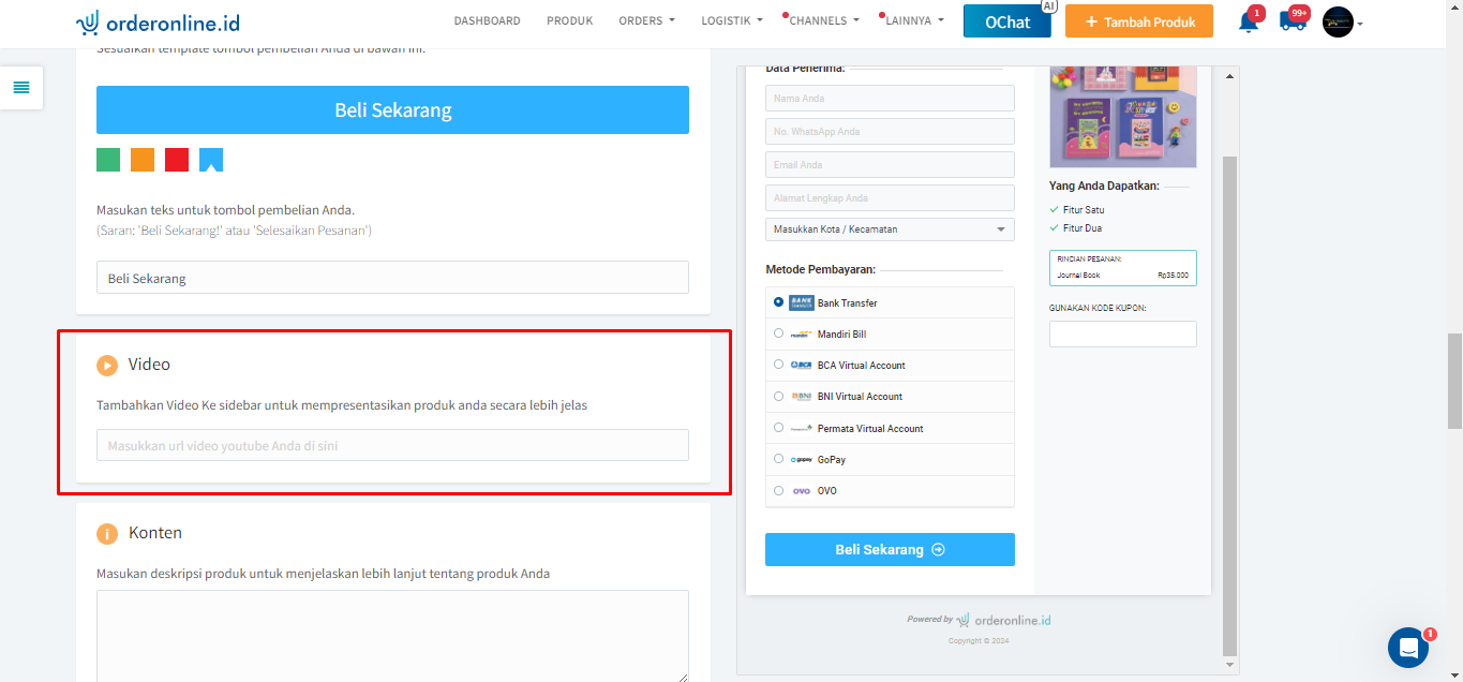
- Konten
Selanjutnya terdapat section “Konten”. Pada section ini anda dapat mencantumkan deskripsi lebih lanjut mengenai produk yang anda jual
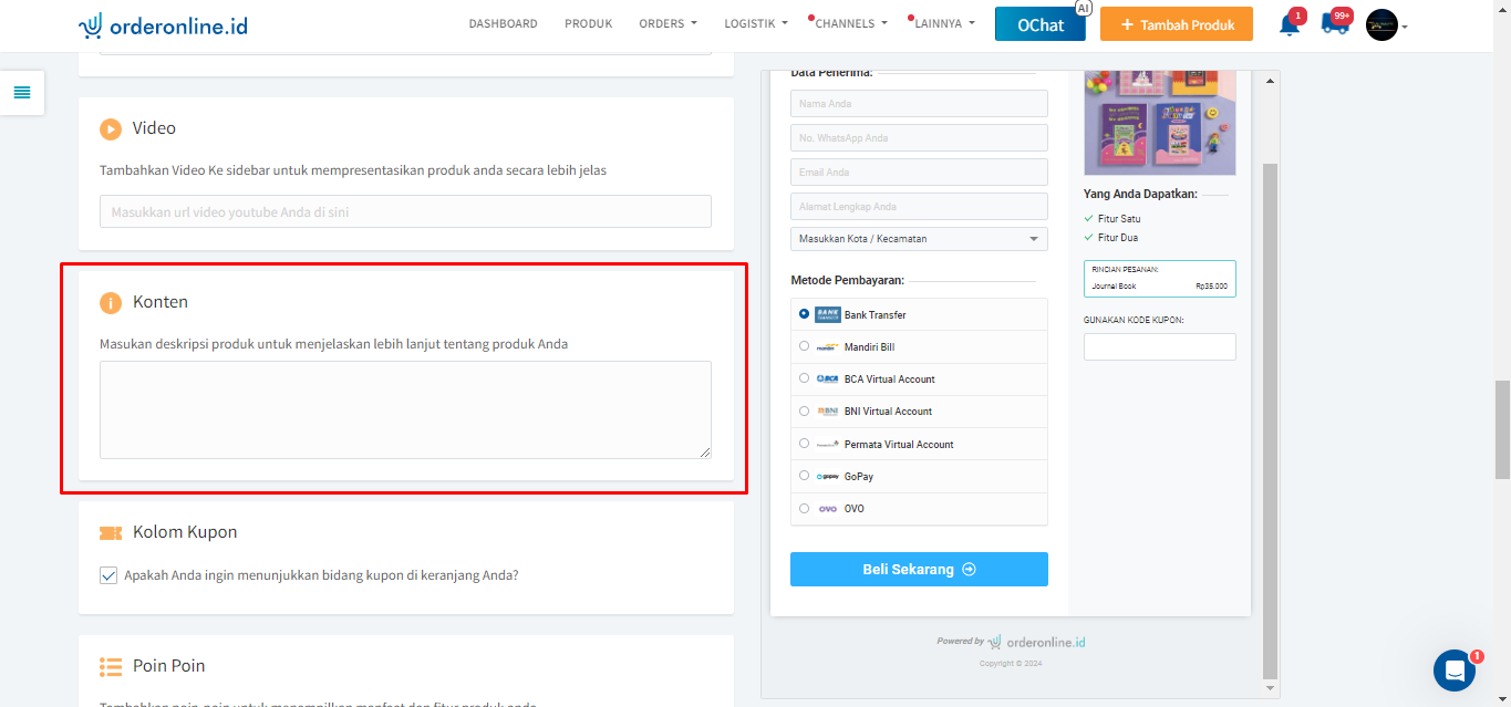
- Kupon
Pada section “Kupon” anda dapat mengatur apakah anda ingin menunjukan bidang kupon di halaman checkout anda atau tidak. Jika iya, anda dapat mencentang pada checkbox dan tampilan checkout page anda akan seperti di bawah ini
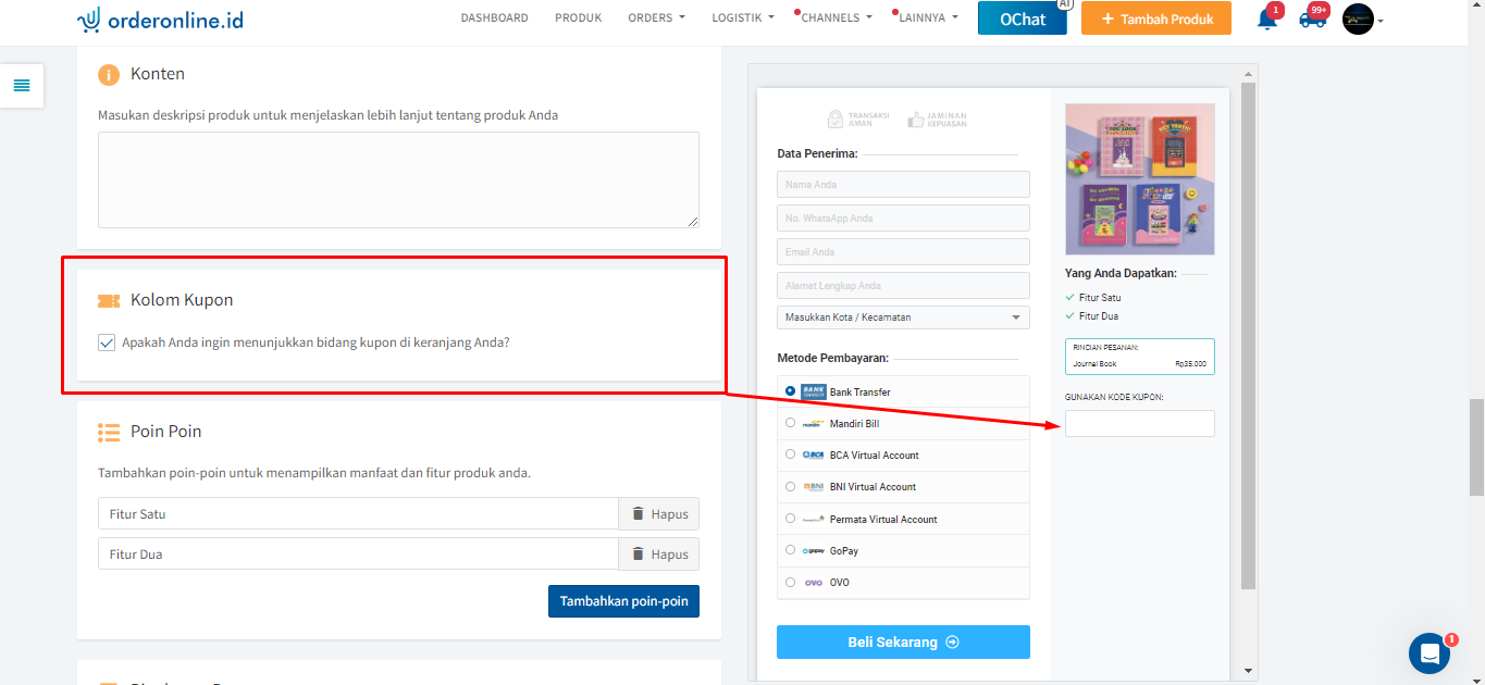
- Poin poin
Section “Poin poin” dapat anda gunakan sesuai dengan kebutuhan anda. Contohnya seperti hal apa saja yang akan buyer dapatkan ketika membeli produk anda atau keunggulan produk
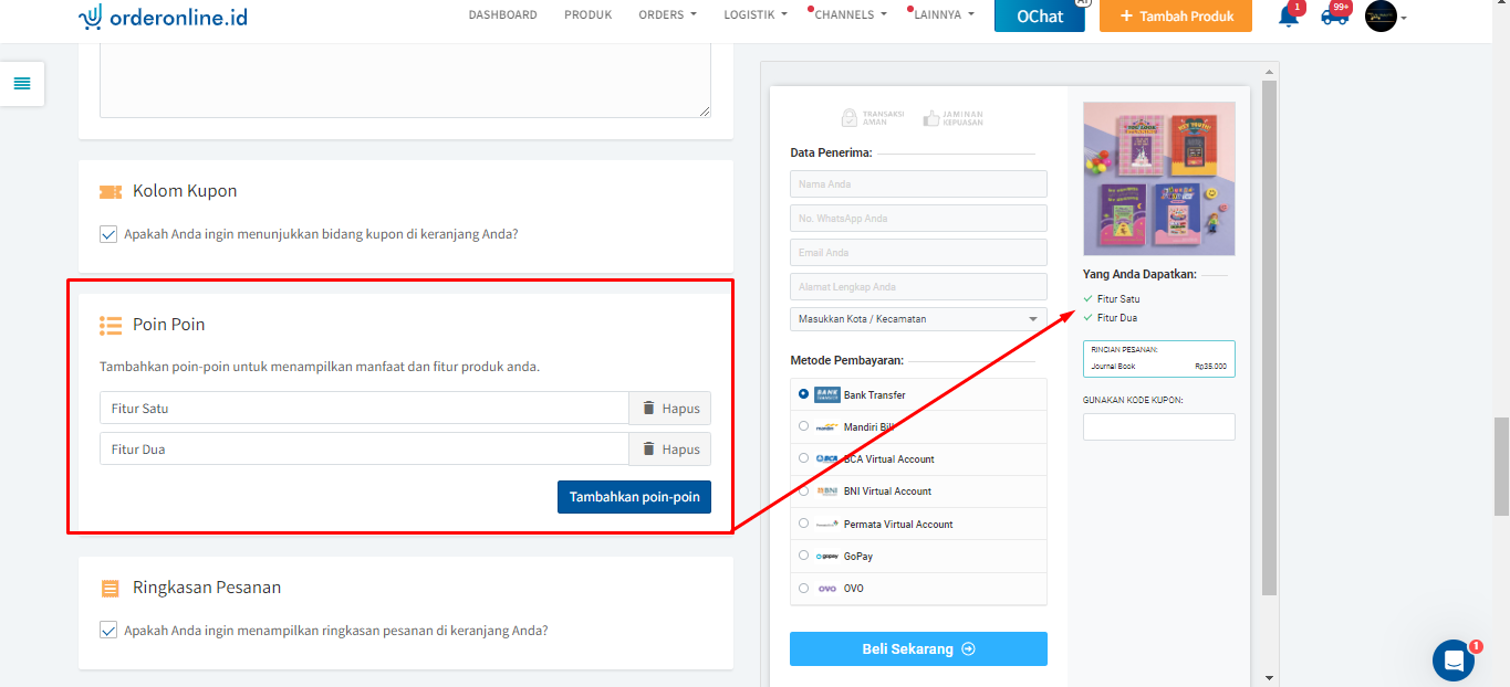
- Ringkasan Pesanan
Kemudian, terdapat section “Ringkasan Pesanan”. Pada section ini anda dapat mencentang checkbox jika ingin menampilkan ringkasan pesanan pada checkout page
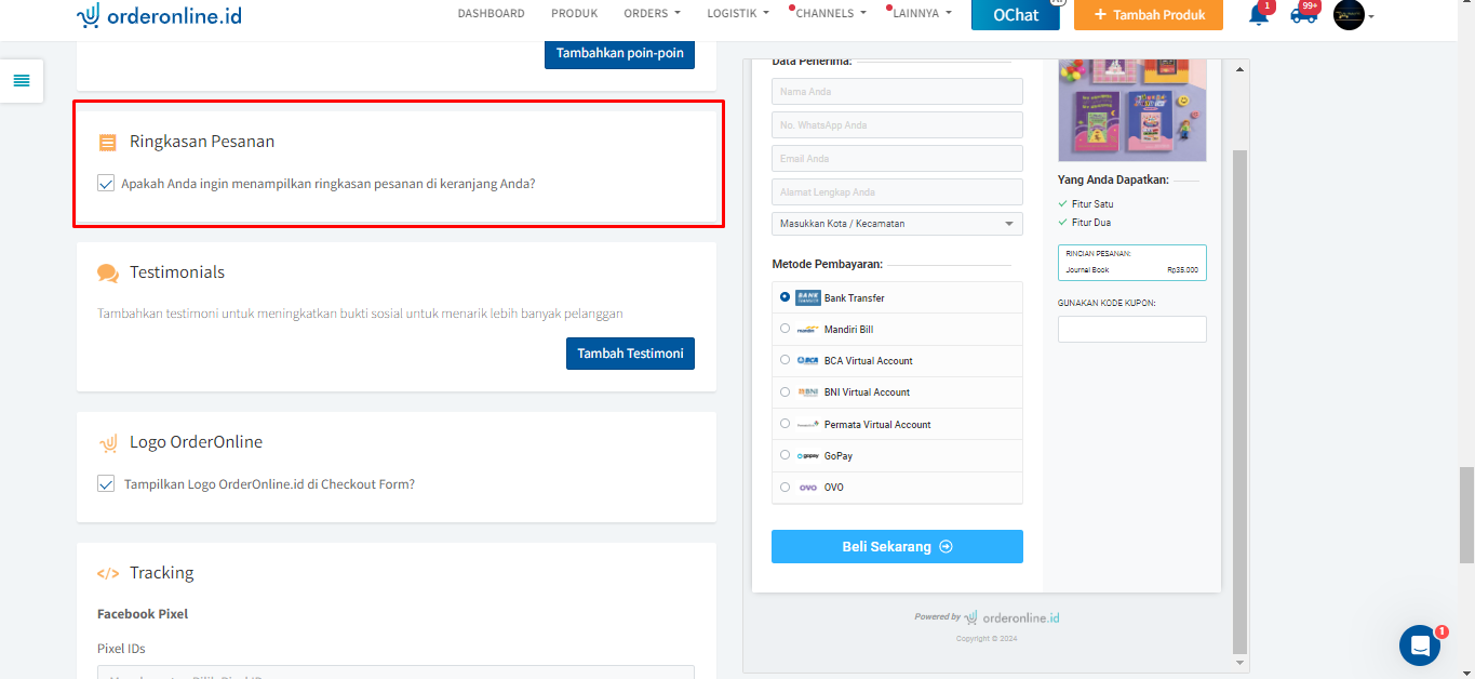
- Testimonials
Pada section “Testimonials” anda dapat menginput testimoni dari buyer yang pernah membeli produk anda sebelumnya, agar buyer lain merasa yakin dan tertarik pada produk anda. Anda dapat klik tombol “Tambah testimoni” pada section testimonials, kemudian testimoni yang sudah anda tambahkan akan muncul pada kolom di bawah checkout page
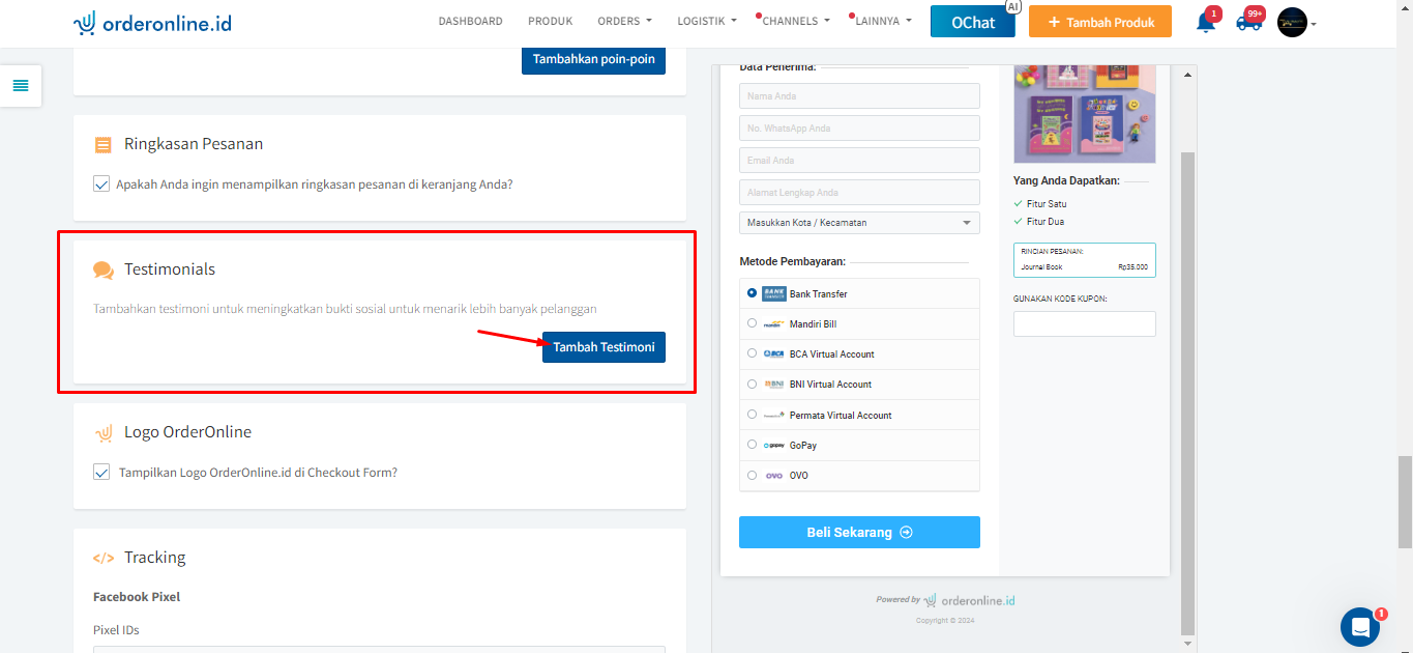
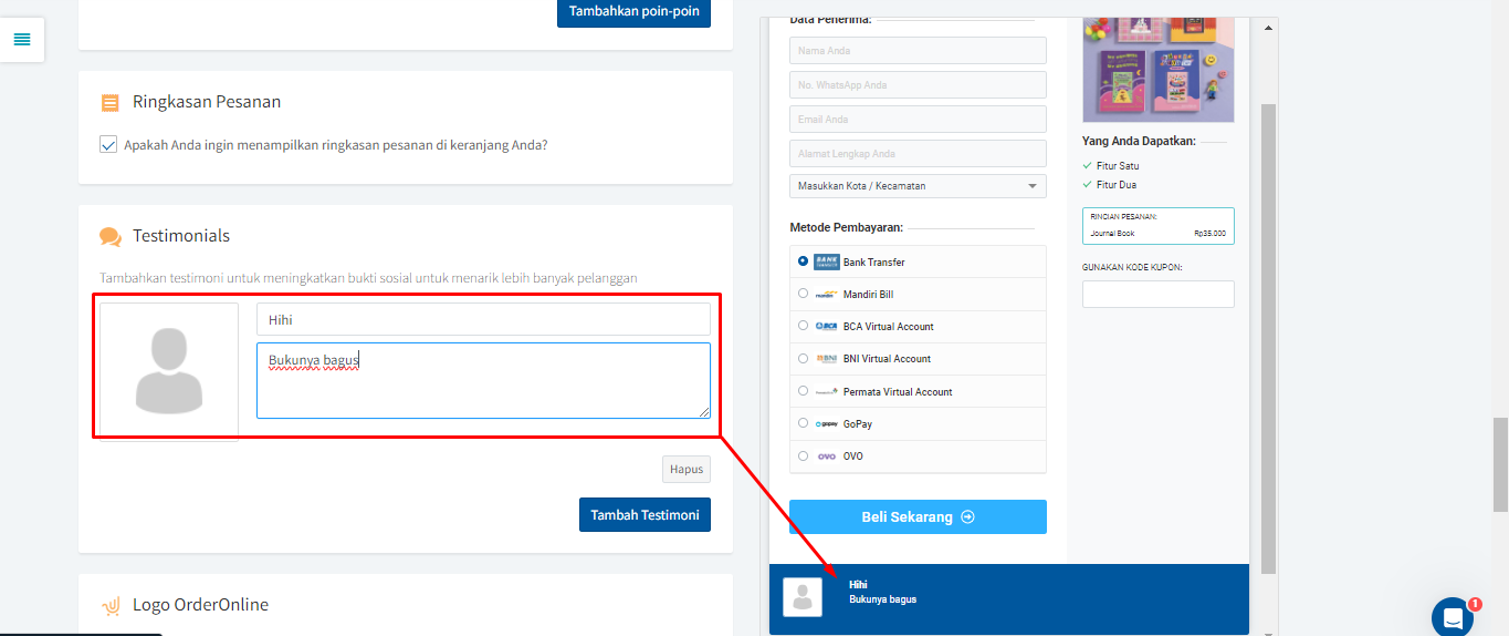
- Logo OrderOnline
Anda dapat memilih opsi menampilkan logo OrderOnline atau tidak dengan cara mencentang checkbox
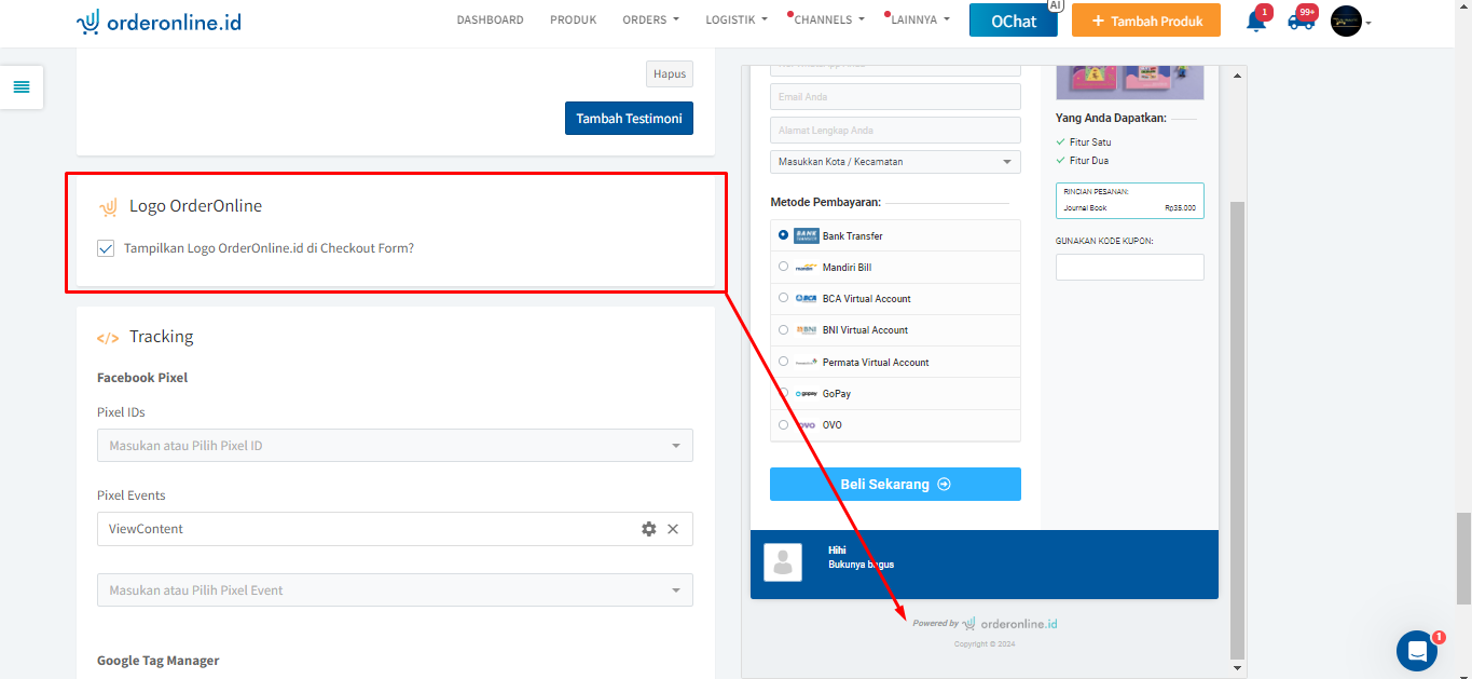
- Tracking
Terakhir, terdapat section “Tracking”. Section yang diperuntukan untuk kebutuhan menginput kode pelacakan berupa Pixels ID dari facebook, GTM, TikTok pixel id, dan Snack videos Pixel Id sesuai dengan kebutuhan anda
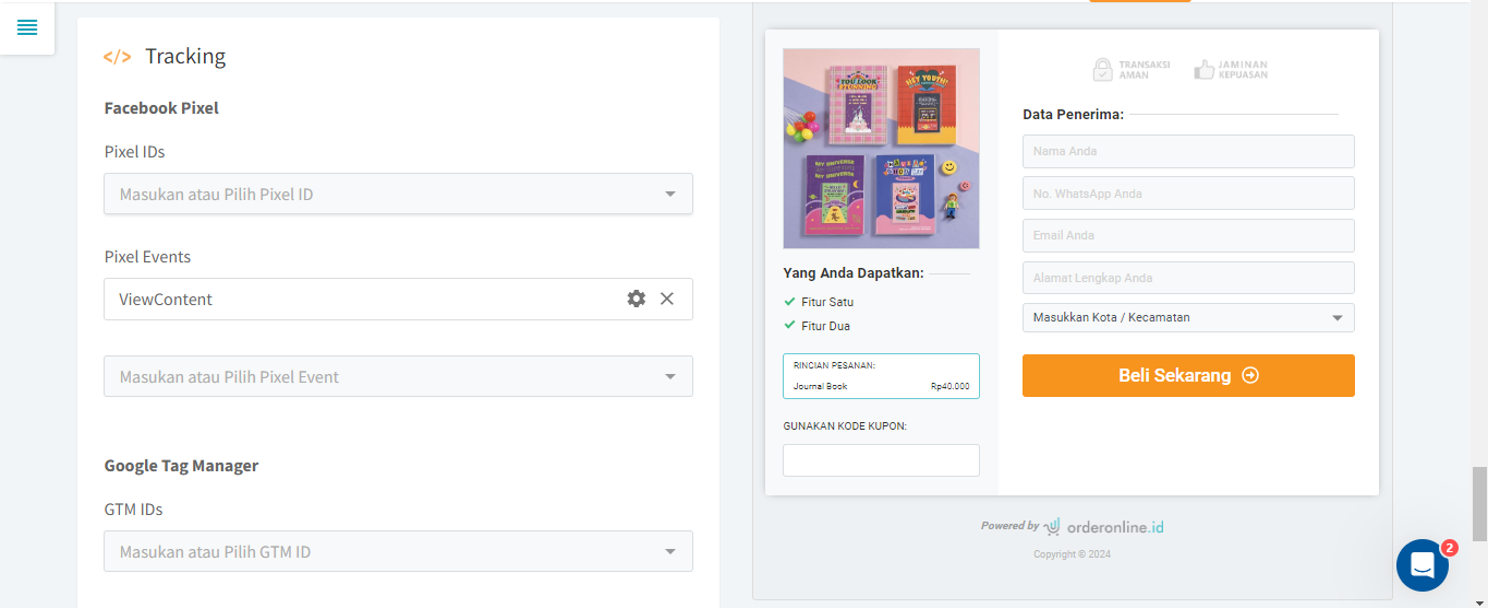
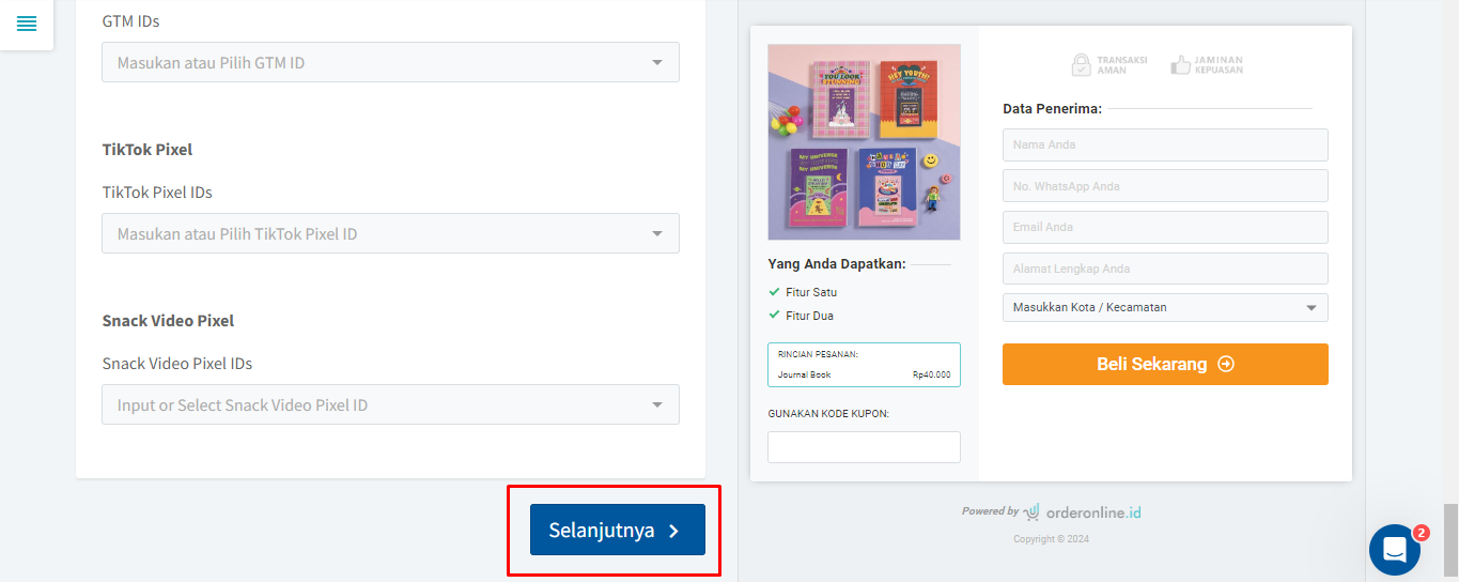
Setelah selesai, klik tombol “Selanjutnya”
Halaman Sukses
Setelah selesai mengatur halaman checkout, anda akan masuk ke tahapan setting Halaman Sukses. Pada halaman ini, terdapat beberapa section yang dapat anda sesuaikan.
- Saat pembelian selesai, arahkan pembeli menuju
Pertama, terdapat section “Saat pembelian selesai, arahkan pembeli menuju”. Pada section ini anda dapat menentukan akan diarahkan kemana buyer anda ketika sudah selesai melakukan checkout order. Terdapat empat opsi :
- Show Success Page
- Redirect to Custom URL: Opsi ini bisa anda gunakan jika setelah buyer checkout akan diarahkan ke satu halaman url
- Redirect to WhatsApp (Random): Opsi ini bisa anda gunakan jika setelah buyer checkout akan diarahkan untuk menghubungi anda selaku seller melalui WhatsApp ke nomor yang bisa anda input secara manual.
- Redirect to WhatsApp (CS Number): Opsi ini bisa anda gunakan jika setelah buyer checkout akan diarahkan untuk menghubungi pihak seller melalui WhatsApp ke CS yang sudah ditugaskan untuk mengelola produk.
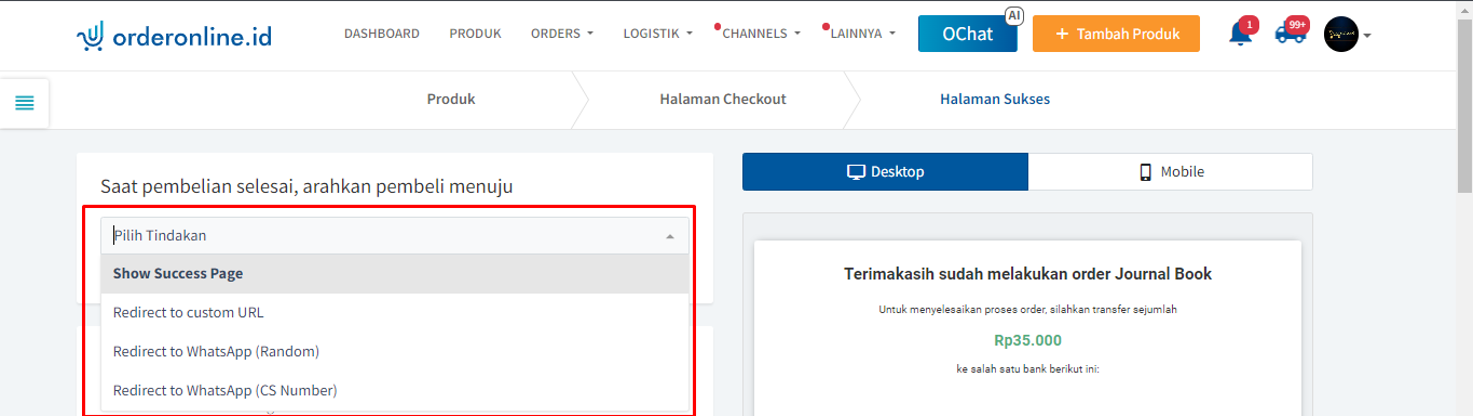
*Pada tutorial kali ini kami akan contohkan dengan memilih opsi halaman success yang diarahkan ke “Show Success Page”
Jika anda memilih opsi “Show Success Page” maka beberapa section penyesuaian yang dapat anda lakukan adalah sebagai berikut:
- Headline Text
Pada section “Headline Text”, terdapat checkbox yang dapat anda centang jika ingin menampilkan headline text. Pada section ini terdapat 2 kolom, yaitu success tittle dan headline. Tampilan success & headline akan menjadi seperti di bawah ini
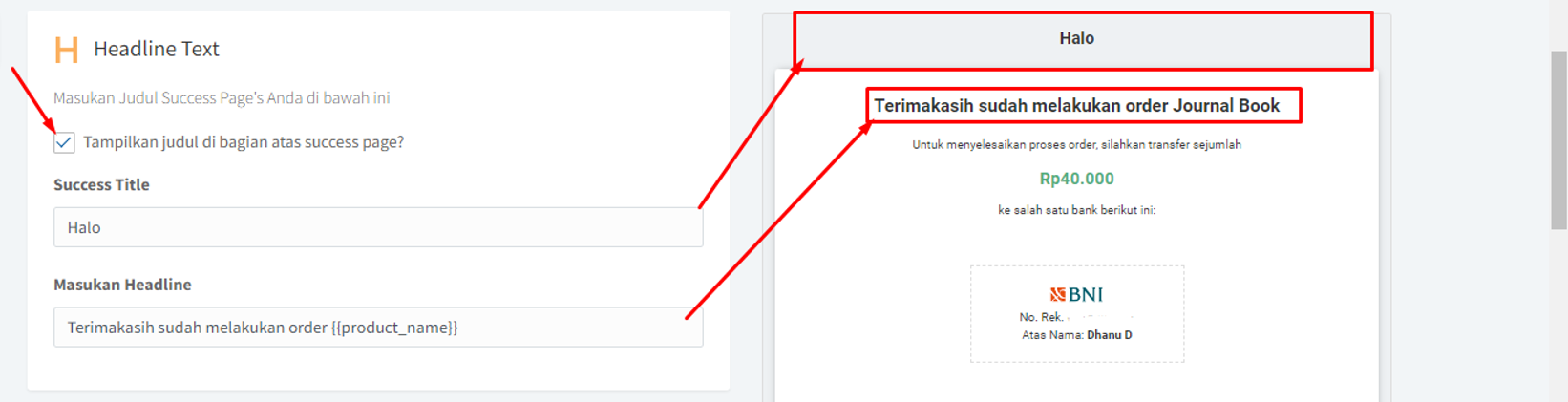
- Video
Sama seperti checkout page, pada section ini anda dapat menambahkan video produk anda dengan cara mencantumkan url video produk anda yang berasal dari youtube di checkout page anda (dengan catatan link video youtube yang diinput bukan berasal dari youtube short)
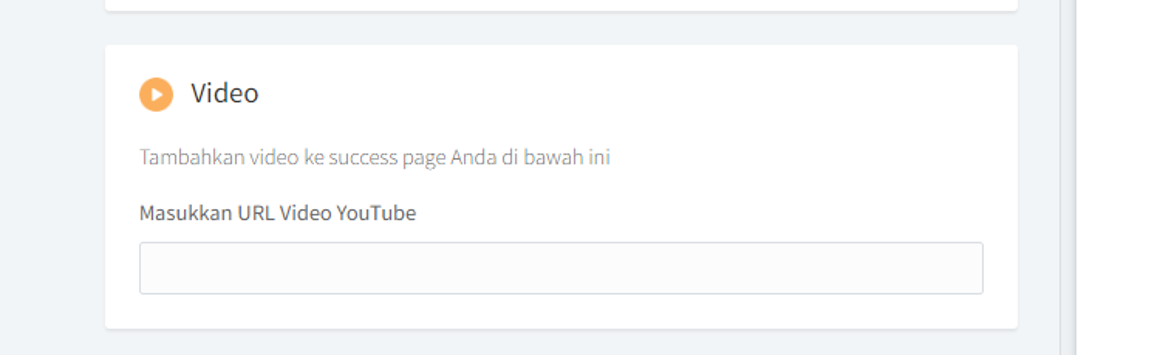
- Akun Bank
Selanjutnya terdapat section “Akun Bank”. Pada section ini anda dapat memilih akun bank mana yang akan dicantumkan pada halaman sukses anda. Ada juga dapat memilih beberapa bank sekaligus
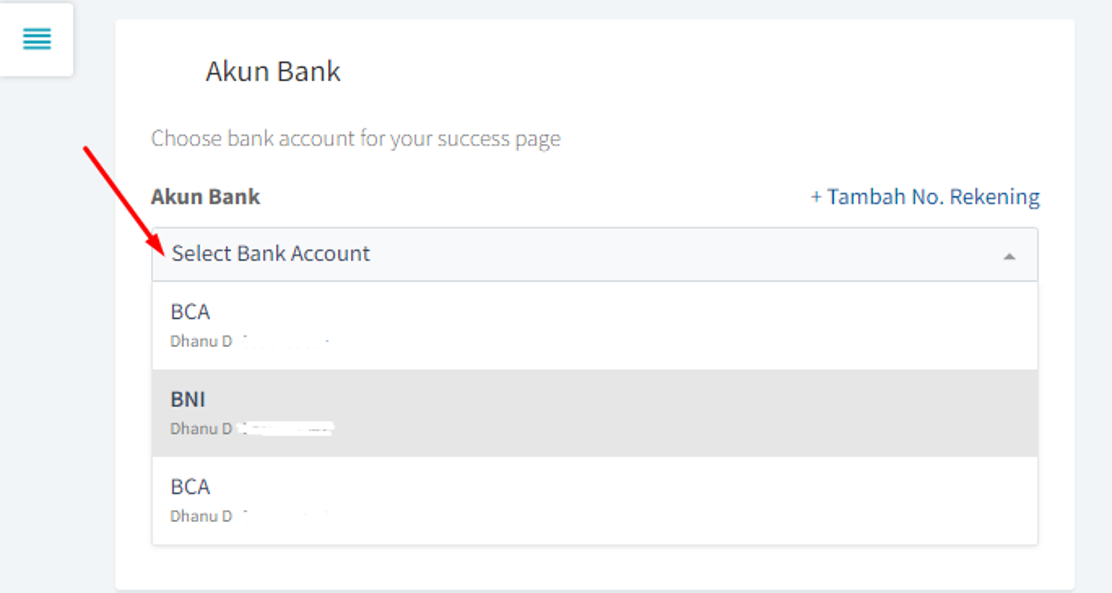
Setelah memilih jenis bank, klik tombol “Select Bank Account”
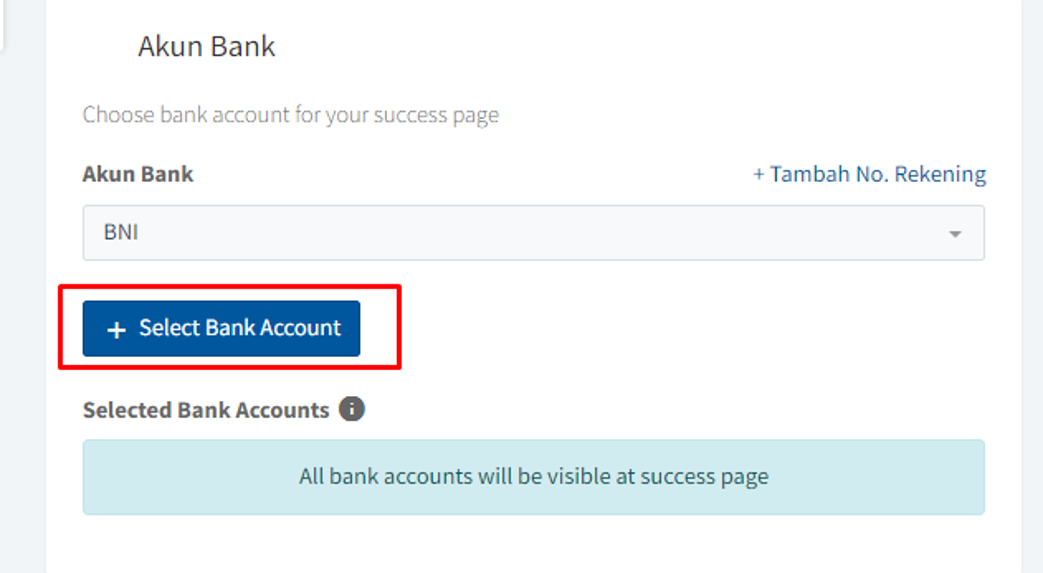
Kemudian tampilan pada halaman sukses anda akan seperti di bawah ini
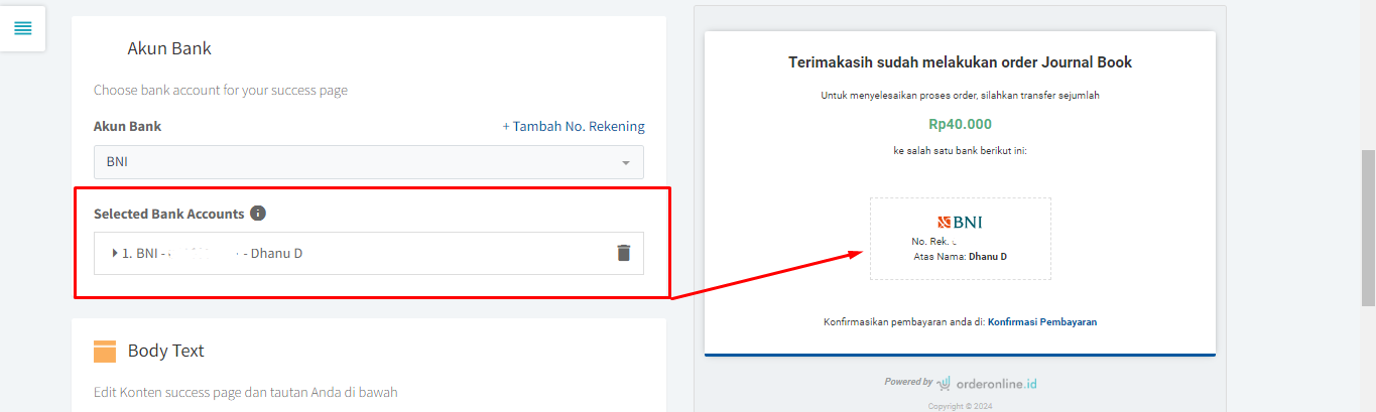
- Body Text
Lalu, ada section “Body Text”. Pada section ini, terdapat 3 opsi untuk mengatur body text pada masing-masing metode pembayaran. Anda dapat menyesuaikan dengan kebutuhan anda sesuai dengan cara mengubah teks pada kolom teks
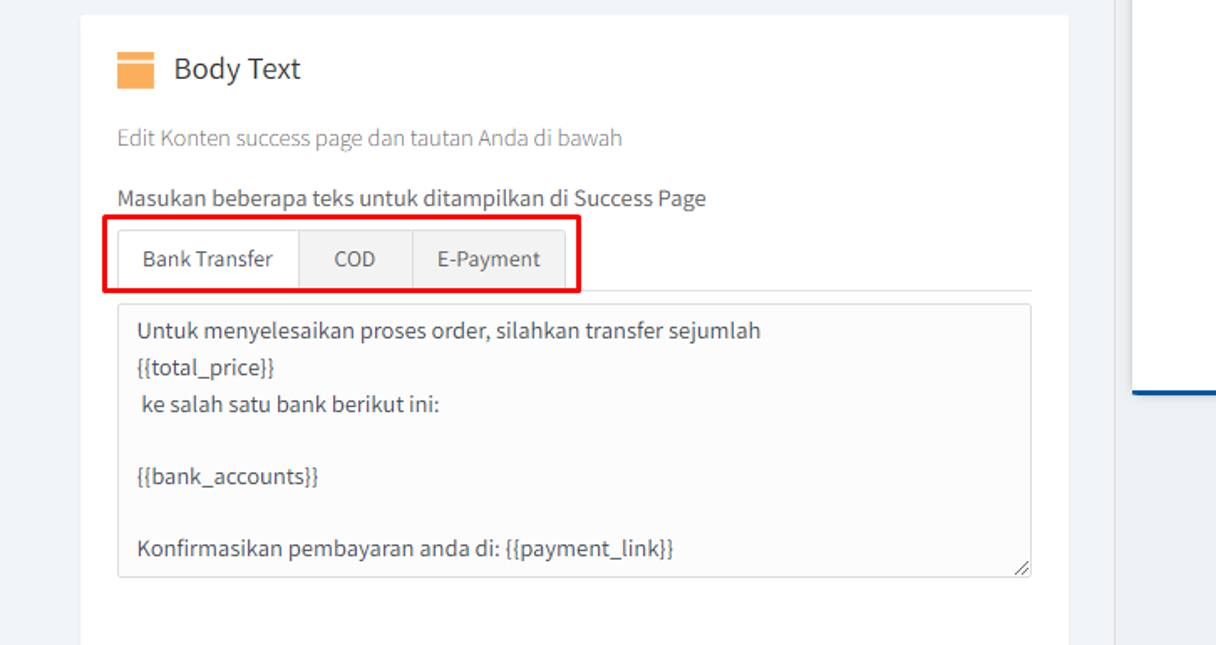
- Tracking
Terakhir, terdapat section “Tracking”. Sama seperti pada tahapan setting checkout section tracking inin diperuntukan untuk kebutuhan menginput kode pelacakan berupa Pixels ID dari facebook, GTM, TikTok pixel id, dan Snack videos Pixel Id sesuai dengan kebutuhan anda. Setelah selesai, silakan klik “Simpan & Dapatkan URL”
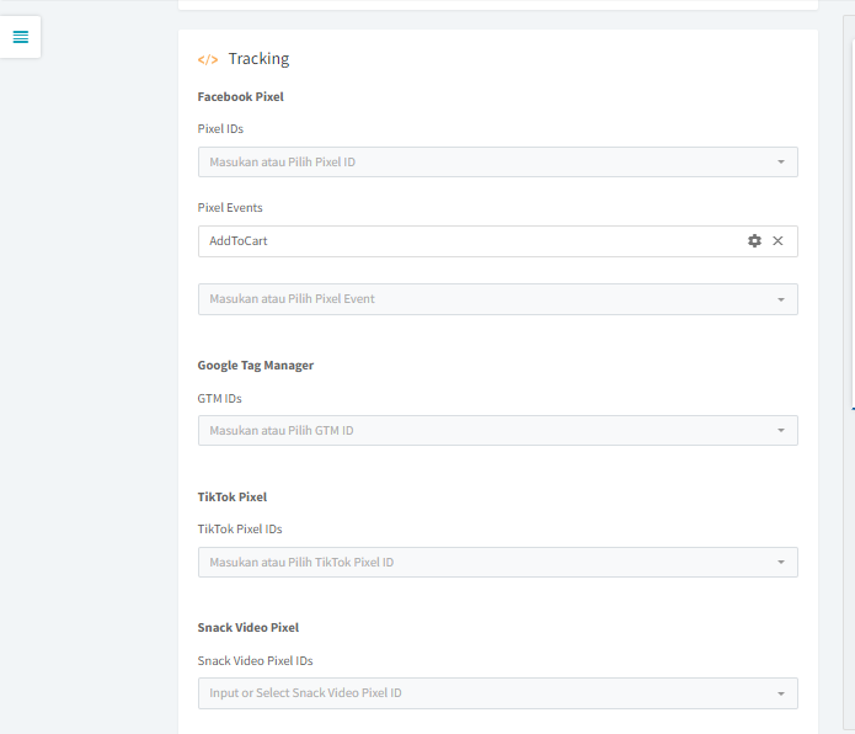
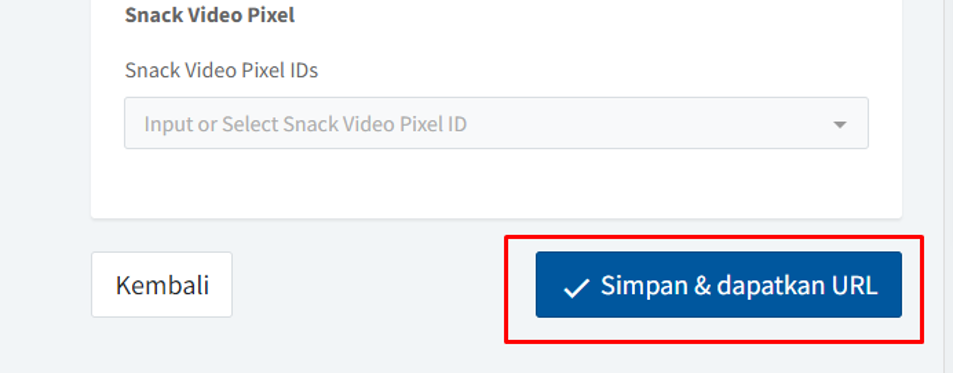
Video Membuat Products
Silahkan anda simak video tutorial berikut,
Jika anda memiliki pertanyaan, memerlukan bantuan atau panduan lebih lanjut, jangan ragu untuk menghubungi tim kami melalui live chat yang tersedia dari jam 09:00-22:00 WIB dan kami akan dengan senang hati membantu anda menyelesaikan masalah anda!